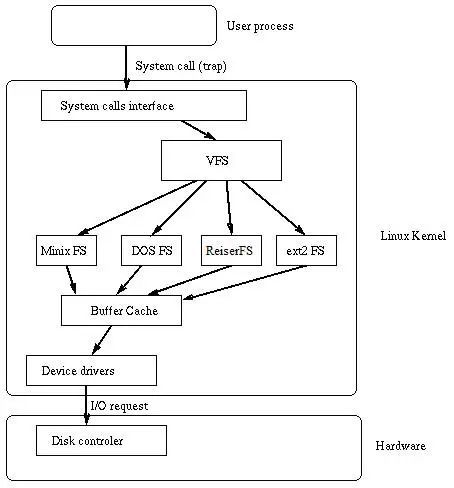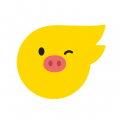mac用u盘恢复系统,Mac电脑使用U盘恢复系统的详细教程
时间:2024-11-25 来源:网络 人气:
Mac电脑使用U盘恢复系统的详细教程
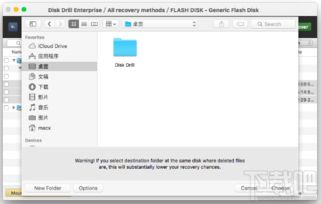
一、准备工作
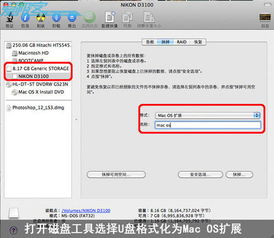
在开始使用U盘恢复Mac系统之前,我们需要做一些准备工作。
1. 准备U盘
选择一个至少8GB容量的U盘,并确保U盘内没有重要数据,因为恢复过程中会格式化U盘。
2. 下载系统安装程序
从苹果官方网站或App Store下载最新版本的macOS系统安装程序。确保下载的是适合您Mac电脑型号的系统版本。
3. 制作U盘启动盘
将下载的系统安装程序复制到U盘中,制作成启动盘。具体操作步骤如下:
二、制作U盘启动盘
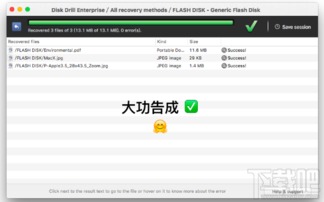
以下是制作U盘启动盘的详细步骤:
1. 打开磁盘工具
在Mac电脑上,打开“应用程序”>“实用工具”>“磁盘工具”。
2. 格式化U盘
在磁盘工具中,选择您的U盘,点击“抹掉”按钮。在弹出的窗口中,选择“Mac OS扩展(日志式)”格式,并设置卷名为“MacOS Install ESD”。点击“抹掉”按钮,确认格式化操作。
3. 复制系统安装程序
将下载的系统安装程序拖拽到U盘中,完成复制。
4. 完成制作
此时,U盘启动盘制作完成,可以用于恢复Mac系统。
三、使用U盘恢复系统
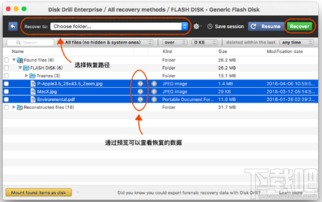
以下是使用U盘恢复Mac系统的详细步骤:
1. 开机启动
将U盘插入Mac电脑,重启电脑。在启动过程中,按住Option键,进入启动选项菜单。
2. 选择U盘启动
在启动选项菜单中,选择U盘图标,点击箭头进入下一步操作。
3. 选择语言
在弹出的窗口中,选择操作系统语言,如“简体中文”。
4. 开始恢复
在实用工具窗口中,点击“磁盘工具”,继续。
5. 选择硬盘
在磁盘工具中,选择要安装系统的硬盘,点击“分区”。
6. 分区布局
在分区布局中,选择“1个分区”,格式选择“Mac OS扩展(日志式)”,点击“应用”。
7. 确认分区
在弹出的提示窗口中,点击“分区”按钮,确认分区操作。
8. 退出磁盘工具
完成分区后,点击左上角关闭图标,退出磁盘工具。
9. 重新安装Mac OS X
返回实用工具,点击“重新安装Mac OS X”,继续。
10. 安装向导
打开安装向导,点击“继续”。
11. 同意许可协议
同意软件许可协议,点击“继续”。
12. 选择硬盘
点击已经分区的硬盘,如“Macintosh HD”,继续。
13. 开始安装
点击“安装”按钮,开始安装Mac系统。
使用U盘恢复Mac系统是一种简单有效的解决方案。通过以上步骤,您可以轻松地使用U盘恢复Mac电脑的系统。在操作过程中,请确保备份重要数据,以免丢失。
相关推荐
教程资讯
教程资讯排行