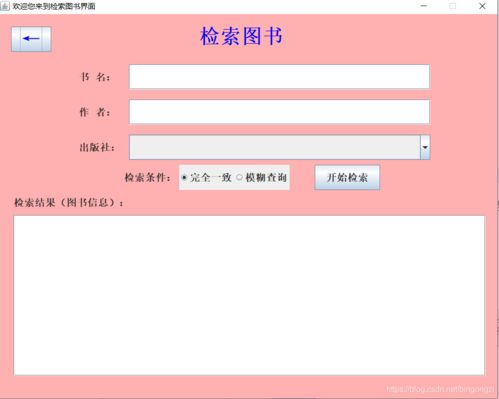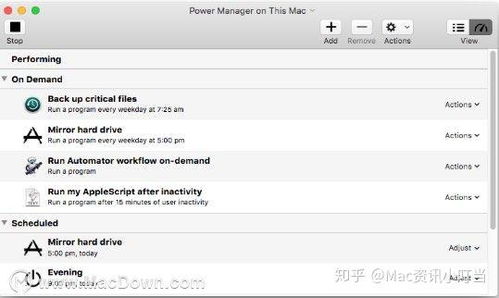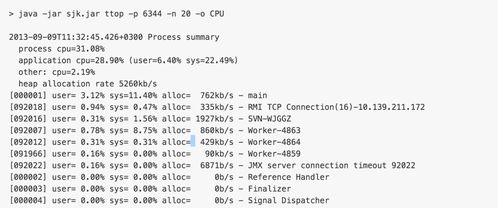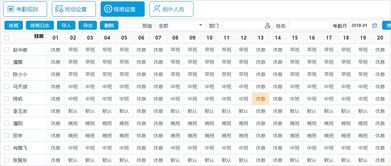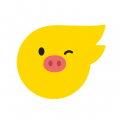ghost还原系统中文图解,Ghost还原系统中文图解教程
时间:2024-11-25 来源:网络 人气:
Ghost还原系统中文图解教程
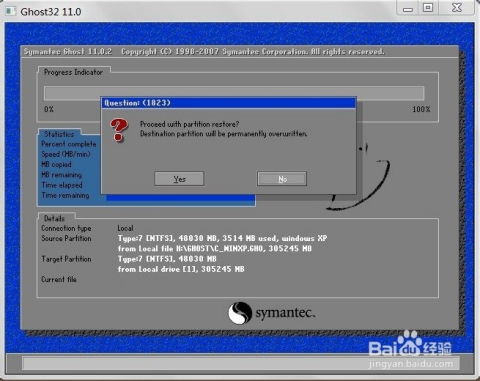
随着电脑使用频率的增加,系统崩溃或故障的情况时有发生。Ghost还原系统是一种快速恢复电脑系统的方法,本文将为您详细讲解Ghost还原系统的中文图解教程,帮助您轻松应对系统故障。
一、准备工作
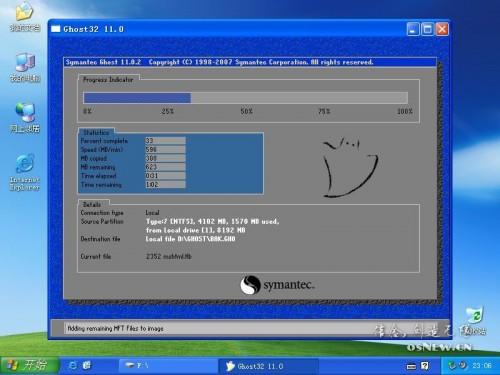
在开始Ghost还原系统之前,请确保您已做好以下准备工作:
准备一个包含Ghost软件的U盘或光盘。
确保电脑能够从U盘或光盘启动。
备份重要数据,以防万一。
二、Ghost还原系统步骤
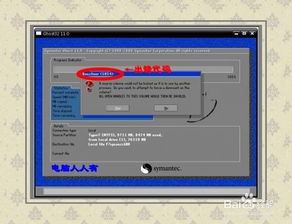
以下是Ghost还原系统的详细步骤,请按照以下步骤进行操作:
步骤一:启动电脑
将U盘或光盘插入电脑,重启电脑。在启动过程中,根据提示按相应键(如F12、F10等)进入BIOS设置,将启动顺序设置为从U盘或光盘启动。
步骤二:进入Ghost界面
电脑从U盘或光盘启动后,会进入Ghost界面。此时,您可以看到以下选项:
Local:本地硬盘操作
Partition:分区操作
Disk:整块硬盘操作
Exit:退出Ghost
步骤三:选择Local Partition
在Ghost界面中,选择Local -> Partition -> To Image,进入分区到镜像的备份界面。
步骤四:选择备份分区
在备份界面中,选择需要备份的分区,点击OK。
步骤五:选择备份文件存放位置
选择备份文件存放的位置,注意不要选择要备份的分区。输入备份文件名,并保存扩展名为.GHO。
步骤六:选择压缩方式
在压缩界面中,有三个选项:No(不压缩)、Fast(快速,压缩率低)、High(高压缩,压缩率高)。一般选择Fast。
步骤七:开始备份
选择YES开始备份。备份完成后,会提示备份成功。
步骤八:还原系统
在Ghost界面中,选择Local -> Partition -> From Image,进入分区从镜像的还原界面。
步骤九:选择还原分区
在还原界面中,选择要还原的分区,点击OK。
步骤十:选择镜像文件
选择备份的镜像文件,点击OK。
步骤十一:开始还原
选择YES开始还原。还原完成后,会提示还原成功。
步骤十二:重启电脑
还原完成后,重启电脑,系统将恢复到备份时的状态。
三、注意事项

在使用Ghost还原系统时,请注意以下事项:
在备份和还原过程中,请不要关闭电脑电源,以免造成数据丢失。
在还原系统前,请确保备份文件完整无误。
在还原过程中,请仔细阅读提示信息,避免误操作。
通过以上步骤,您已经学会了如何使用Ghost还原系统。希望本文的图解教程能帮助您轻松应对系统故障,恢复电脑的正常使用。
相关推荐
教程资讯
教程资讯排行