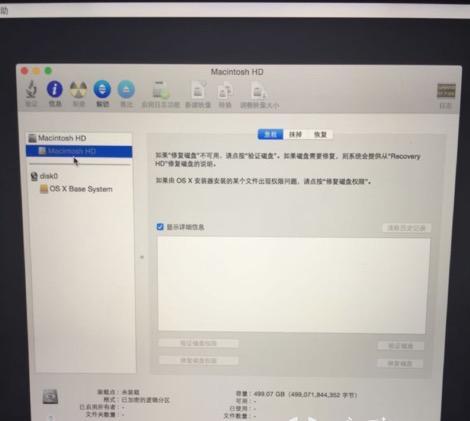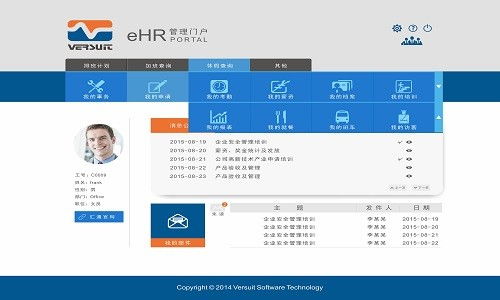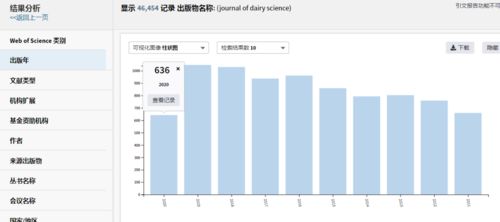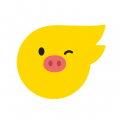mac双系统 键盘失灵,Mac双系统键盘失灵怎么办?全面解析解决方法
时间:2024-11-25 来源:网络 人气:
Mac双系统键盘失灵怎么办?全面解析解决方法
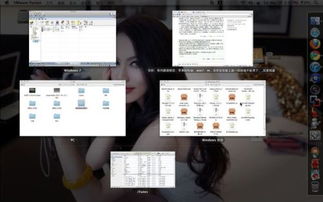
一、Mac双系统键盘失灵的原因

1. 系统驱动问题:在双系统切换过程中,系统驱动可能发生冲突,导致键盘失灵。
2. 键盘硬件故障:长时间使用或受到物理损伤,可能导致键盘硬件故障,进而引发失灵。
3. 键盘驱动损坏:键盘驱动程序损坏或缺失,也会导致键盘无法正常工作。
4. 系统设置问题:系统设置错误或某些设置被禁用,可能导致键盘失灵。
二、Mac双系统键盘失灵的解决方法

1. 重启电脑
首先尝试重启电脑,有时候键盘失灵问题会在重启后得到解决。操作方法:同时按下电源键和Option键,选择“关机”,等待电脑完全关闭后,再按电源键开机。
2. 更新键盘驱动
如果重启电脑后问题依旧,可以尝试更新键盘驱动。操作方法:
打开“系统偏好设置”,点击“键盘”。
在“键盘”界面,点击“系统偏好设置”按钮。
在弹出的窗口中,点击“键盘”选项卡。
在“键盘”选项卡中,点击“键盘驱动程序”。
选择“罗技键盘”或“苹果键盘”,点击“更新驱动程序”。
3. 检查系统设置
有时候,系统设置错误或某些设置被禁用,会导致键盘失灵。操作方法:
打开“系统偏好设置”,点击“键盘”。
在“键盘”界面,确保“使用F1、F2等键执行特殊功能”和“使用控制板键控制屏幕显示”两个选项被勾选。
4. 清洁键盘
长时间使用键盘,键盘缝隙中可能会积累灰尘和污垢,导致键盘失灵。操作方法:
关闭电脑并断开电源。
使用无纺布轻轻擦拭键盘表面。
使用压缩空气吹出键盘缝隙中的灰尘和碎屑。
5. 检查硬件故障如果以上方法都无法解决问题,可能是键盘硬件故障导致的。此时,建议联系专业维修人员进行检查和维修。
三、Mac双系统键盘失灵的预防措施
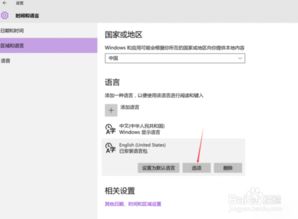
1. 定期清洁键盘,避免灰尘和污垢积累。
2. 避免将液体溅入键盘缝隙。
3. 避免长时间连续使用键盘,以免过热。
4. 定期更新操作系统和驱动程序,确保系统稳定运行。
Mac双系统键盘失灵问题虽然令人头疼,但通过以上方法,相信您已经能够轻松解决。在日常生活中,注意键盘的保养和预防措施,可以有效降低键盘失灵的风险。祝您使用愉快!
相关推荐
教程资讯
教程资讯排行