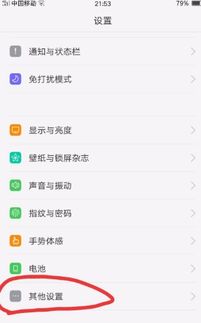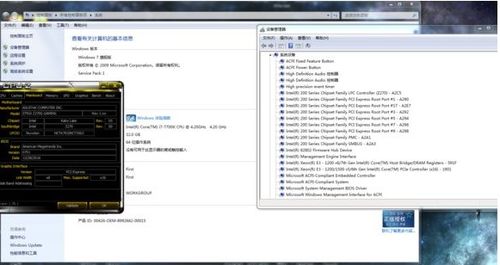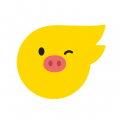mac系统快捷键设置,提升效率,轻松操作
时间:2024-11-25 来源:网络 人气:
Mac系统快捷键设置指南:提升效率,轻松操作
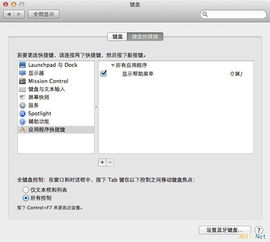
在Mac系统中,快捷键的使用可以极大地提升工作效率,简化日常操作。本文将为您详细介绍如何在Mac系统中设置和使用快捷键,帮助您更好地适应和使用Mac操作系统。
一、系统偏好设置中设置快捷键
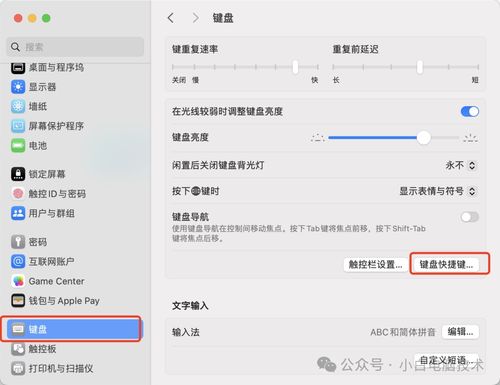
要设置Mac系统的快捷键,首先需要进入系统偏好设置。以下是具体步骤:
点击屏幕左上角的苹果菜单(?),选择“系统偏好设置”。
在弹出的窗口中,找到并点击“键盘”。
在左侧菜单中,选择“快捷键”。
在“快捷键”设置页面,您可以看到系统默认的快捷键列表。要修改或添加快捷键,请按照以下步骤操作:
选择您想要修改或添加的快捷键类别,如“键盘”、“鼠标”、“触摸板”等。
在右侧列表中找到您想要修改或添加的快捷键。
双击该快捷键,进入编辑状态。
在键盘上按下您想要设置的快捷键组合。
点击“好”保存设置。
二、自定义常用操作快捷键
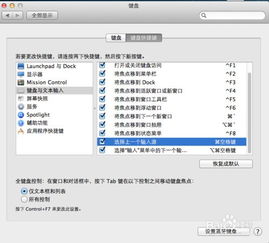
除了系统默认的快捷键外,您还可以自定义一些常用的操作快捷键,如复制、粘贴、剪切等。以下是具体步骤:
在“键盘”设置页面,点击“应用程序”。
在右侧列表中,点击下方的“+”号按钮,弹出“添加应用程序”窗口。
在窗口中,选择您想要添加快捷键的应用程序。
在“菜单标题”栏中,输入您想要设置的快捷键名称,如“复制”、“粘贴”等。
在“键盘快捷键”栏中,按下您想要设置的快捷键组合。
点击“添加”按钮,完成快捷键的设置。
通过自定义快捷键,您可以更加方便地执行常用操作,提高工作效率。
三、触控板快捷键设置
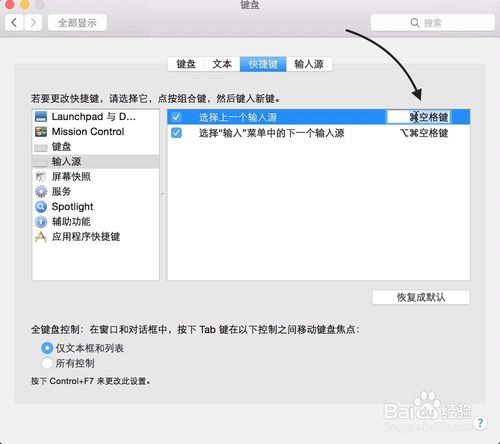
Mac的触控板提供了丰富的手势操作,您可以通过设置快捷键来进一步简化操作。以下是触控板快捷键设置步骤:
在“键盘”设置页面,点击“触控板”。
在左侧菜单中,选择您想要设置快捷键的触控板功能,如“轻点”、“滑动”、“捏合”等。
在右侧列表中,找到您想要修改或添加的快捷键。
双击该快捷键,进入编辑状态。
在键盘上按下您想要设置的快捷键组合。
点击“好”保存设置。
通过设置触控板快捷键,您可以更加方便地使用触控板进行操作,提升使用体验。
四、注意事项
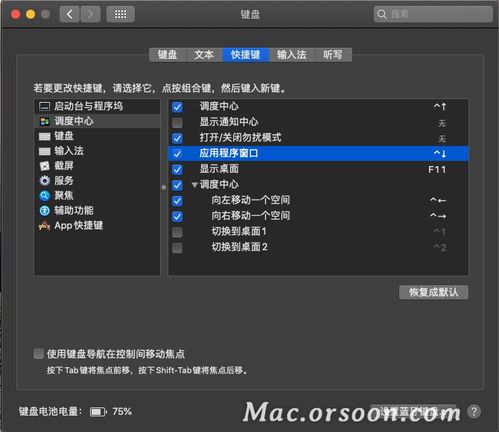
在设置快捷键时,请注意以下几点:
避免设置与其他快捷键冲突的快捷键。
在设置快捷键时,确保您输入的快捷键组合在当前应用程序中未被占用。
如果对设置的快捷键不满意,可以随时恢复默认设置。
通过以上步骤,您可以在Mac系统中轻松设置和使用快捷键,提高工作效率,享受更加便捷的操作体验。
相关推荐
教程资讯
教程资讯排行