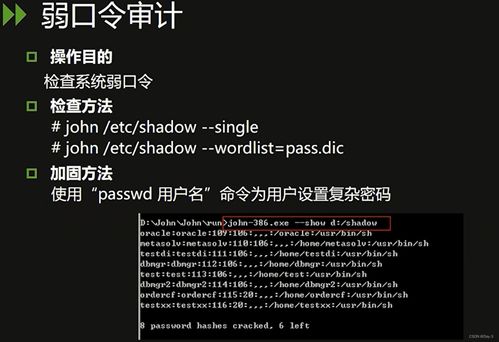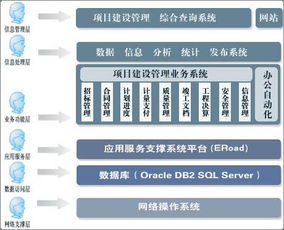macbook air删除双系统,轻松回归单系统体验
时间:2024-11-25 来源:网络 人气:
MacBook Air删除双系统:轻松回归单系统体验
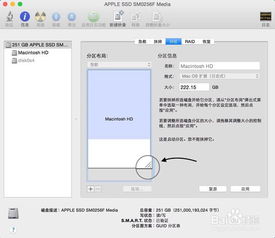
准备工作:备份重要数据
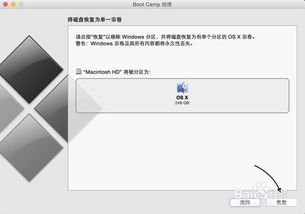
在开始删除双系统之前,请务必备份您的重要数据。因为删除双系统过程中,可能会涉及到对硬盘的格式化操作,这可能会导致数据丢失。您可以通过以下几种方式备份数据:
使用Time Machine备份:MacOS系统自带Time Machine备份工具,可以将您的数据备份到外部硬盘或网络位置。
使用第三方备份软件:如Carbon Copy Cloner、SuperDuper!等,这些软件提供了更多备份选项和灵活性。
手动复制重要文件:将重要文件手动复制到外部存储设备,如U盘、移动硬盘等。
删除双系统:使用Boot Camp助理
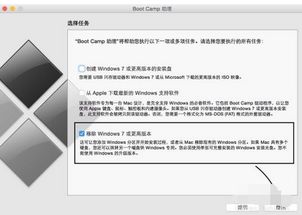
Boot Camp助理是苹果公司为Mac用户提供的官方双系统安装和管理工具。以下是使用Boot Camp助理删除双系统的步骤:
打开Boot Camp助理:在MacBook Air上,点击Dock上的“应用程序”>“其他”>“Boot Camp助理”,打开该软件。
选择“删除Windows”选项:在Boot Camp助理界面,选择“删除Windows”选项。
确认删除:点击“继续”按钮,系统会提示您确认删除Windows系统。请确保您已经备份了重要数据,然后点击“继续”。
等待删除完成:系统会自动删除Windows系统,并恢复硬盘为单分区模式。这个过程可能需要一段时间,请耐心等待。
手动删除双系统:使用磁盘工具
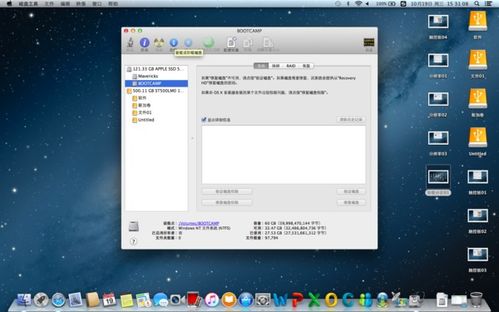
如果您不想使用Boot Camp助理,也可以通过磁盘工具手动删除双系统。以下是使用磁盘工具删除双系统的步骤:
打开磁盘工具:在MacBook Air上,点击Dock上的“应用程序”>“实用工具”>“磁盘工具”,打开该软件。
选择磁盘:在磁盘工具界面,选择您的MacBook Air内置磁盘(通常为“Macintosh HD”)。
删除Windows分区:在左侧边栏中,找到Windows分区,右键点击并选择“删除”。
合并分区:删除Windows分区后,您会发现硬盘上出现了一块未分配的空间。右键点击该空间,选择“新建分区”。
格式化分区:在新建分区界面,选择分区格式为MacOS扩展(Journaled)格式,然后点击“应用”。
通过以上方法,您可以在MacBook Air上轻松删除双系统,回归单系统体验。在删除双系统之前,请务必备份重要数据,以免造成数据丢失。如果您对操作不熟悉,可以参考本文提供的步骤进行操作。祝您使用愉快!
相关推荐
教程资讯
教程资讯排行