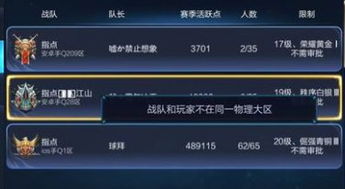macbook 双系统 win10,适合macbook的win10镜像下载
时间:2024-11-24 来源:网络 人气:
MacBook双系统Win10安装指南:轻松实现跨平台体验

一、准备工作

在开始安装Windows 10双系统之前,我们需要做一些准备工作。
1. 下载Windows 10镜像文件
首先,您需要前往微软官网下载最新的Windows 10镜像文件。请确保下载的是64位的系统镜像,以便在MacBook上正常运行。
2. 准备U盘
您需要一个容量不小于8GB的U盘,用于制作Windows 10安装盘。请确保U盘中的数据已备份,以免在制作过程中丢失。
3. Boot Camp助理
MacBook内置了Boot Camp助理,用于安装Windows 10。在开始安装之前,请确保您的MacBook已更新到最新系统版本。
二、制作Windows 10安装U盘

完成准备工作后,接下来我们将制作Windows 10安装U盘。
1. 打开Boot Camp助理
在MacBook上,打开Launchpad,找到“其他”分类,点击“Boot Camp助理”。
2. 选择Windows 10镜像文件
在Boot Camp助理中,选择您下载的Windows 10镜像文件,点击“继续”。
3. 制作安装U盘
Boot Camp助理会自动将Windows 10镜像文件复制到U盘中,并制作成可启动的安装U盘。
三、安装Windows 10
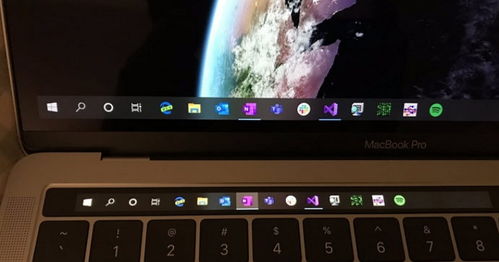
完成U盘制作后,我们就可以开始安装Windows 10了。
1. 重启MacBook
将制作好的Windows 10安装U盘插入MacBook的USB端口,重启电脑。
2. 选择启动U盘
在启动过程中,按住Option键,选择U盘作为启动设备。
3. 安装Windows 10
按照屏幕提示,进行Windows 10的安装。在安装过程中,您可以选择将Windows 10安装在MacBook的整个硬盘上,或者只占用部分空间。
四、安装Boot Camp驱动程序

安装完Windows 10后,我们需要安装Boot Camp驱动程序,以便在Windows 10中正常使用MacBook的硬件设备。
1. 打开Boot Camp助理
在Windows 10中,打开“我的电脑”,找到“Boot Camp”文件夹,双击打开。
2. 安装驱动程序
按照屏幕提示,安装Boot Camp驱动程序。安装完成后,重启电脑。
五、切换系统

完成以上步骤后,您就可以在MacBook上轻松切换Windows 10和macOS系统了。
1. 重启MacBook
在启动过程中,按住Option键,选择要启动的系统。
2. 切换系统
在Windows 10中,打开“我的电脑”,找到“Boot Camp”文件夹,双击打开“启动管理器”,即可切换系统。
相关推荐
教程资讯
教程资讯排行