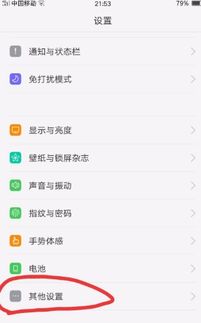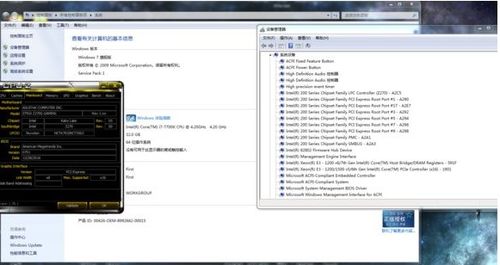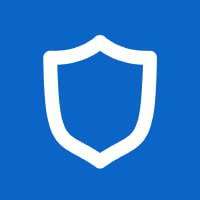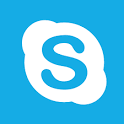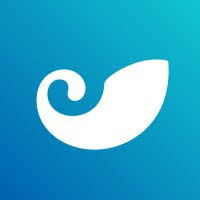macbook ubuntu双系统,Ubuntu与MacOS共存
时间:2024-11-24 来源:网络 人气:
MacBook双系统安装指南:Ubuntu与MacOS共存
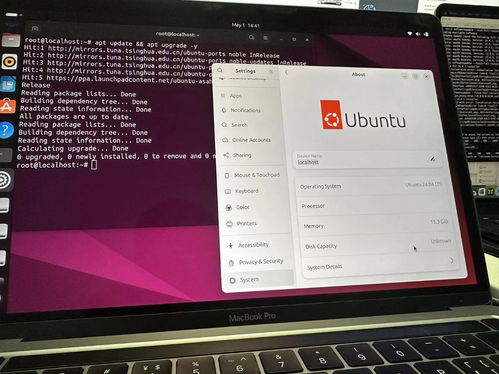
一、准备工作

在开始安装之前,请确保您已做好以下准备工作:
下载Ubuntu镜像文件:从Ubuntu官方网站下载最新版本的Ubuntu镜像文件。
制作启动U盘:使用U盘制作工具(如Rufus)将Ubuntu镜像文件烧录到U盘中。
备份重要数据:在安装双系统之前,请确保备份MacBook中的重要数据,以免数据丢失。
二、安装Ubuntu双系统
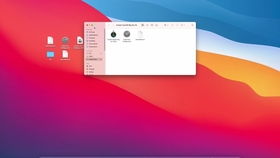
以下是安装Ubuntu双系统的具体步骤:
重启MacBook,在启动时按下Option键进入启动选项。
选择U盘作为启动设备,启动Ubuntu安装程序。
在安装向导中,选择“安装Ubuntu alongside macOS”选项,以实现双系统安装。
根据提示,选择要安装Ubuntu的磁盘分区。建议选择未使用的空间进行安装。
等待安装过程完成,重启MacBook。
在启动时,按住Option键,选择Ubuntu作为启动系统。
三、配置Ubuntu系统
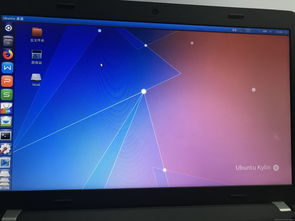
安装完成后,您需要对Ubuntu系统进行一些基本配置:
更新系统:打开终端,输入以下命令更新系统:
sudo apt update
sudo apt upgrade
安装常用软件:打开软件中心,安装您需要的软件,如浏览器、办公软件等。
安装显卡驱动:根据您的显卡型号,在Ubuntu官方网站或显卡制造商的官方网站下载并安装显卡驱动。
四、切换双系统
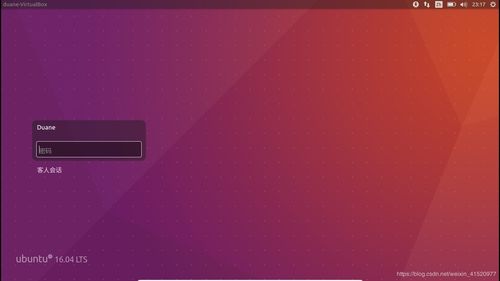
在安装完成后,您可以通过以下方法在MacOS和Ubuntu之间切换:
重启MacBook,在启动时按住Option键,选择要启动的系统。
在Ubuntu系统中,按下Ctrl+Alt+Fn+F2组合键,切换到虚拟控制台。
在虚拟控制台中,输入以下命令切换到MacOS:
sudo reboot
五、注意事项
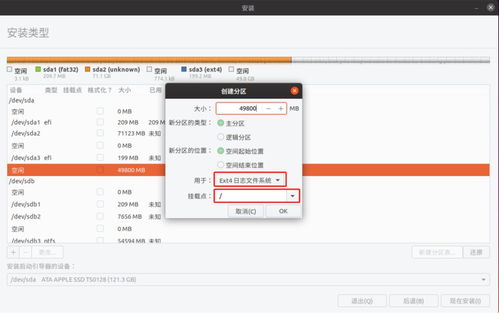
在安装和使用Ubuntu双系统时,请注意以下事项:
在安装过程中,请确保选择正确的磁盘分区,以免损坏MacOS系统。
在安装显卡驱动时,请确保选择与您的显卡型号相匹配的驱动程序。
在切换双系统时,请确保在启动时按住相应的按键。
通过以上步骤,您可以在MacBook上成功安装Ubuntu双系统。在享受MacOS和Ubuntu系统优势的同时,也能提高工作效率。祝您使用愉快!
相关推荐
教程资讯
教程资讯排行