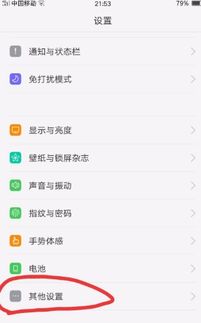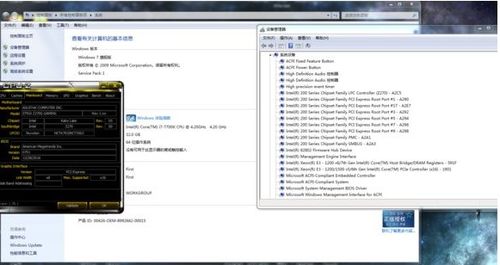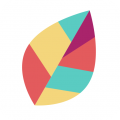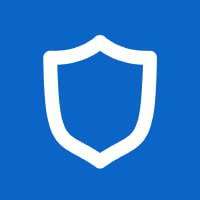mac系统无线网卡,Mac系统无线网卡安装与使用指南
时间:2024-11-24 来源:网络 人气:
Mac系统无线网卡安装与使用指南

随着无线网络技术的普及,越来越多的用户选择使用Mac电脑。对于一些新手用户来说,如何安装和使用Mac系统的无线网卡可能成为了一个难题。本文将为您详细讲解Mac系统无线网卡的安装与使用方法,帮助您轻松连接无线网络。
一、Mac系统无线网卡概述

Mac系统无线网卡是Mac电脑连接无线网络的关键部件。它允许您的Mac电脑通过Wi-Fi信号连接到互联网。大多数Mac电脑都内置了无线网卡,但也有一些用户可能需要通过USB接口连接外置无线网卡。
二、内置无线网卡安装方法

对于内置无线网卡的Mac电脑,通常无需进行额外安装。以下是检查和启用内置无线网卡的方法:
打开Mac电脑,点击屏幕左上角的苹果菜单(?)。
选择“系统偏好设置”。
点击“网络”。
在左侧列表中,找到并点击无线网络图标。
如果无线网络图标旁边有一个勾选标记,表示无线网卡已启用。
如果没有勾选标记,请点击“高级”按钮,然后在“高级”设置中勾选“无线网络”选项。
完成以上步骤后,您的Mac电脑应该可以连接到附近的无线网络了。
三、外置无线网卡安装方法
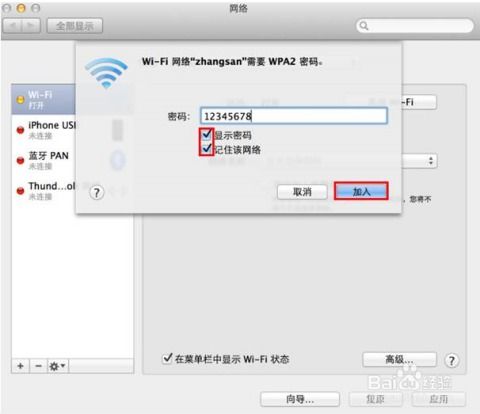
如果您需要使用外置无线网卡,请按照以下步骤进行安装:
将外置无线网卡插入Mac电脑的USB端口。
Mac电脑会自动检测到新硬件,并提示您安装驱动程序。
按照提示操作,下载并安装相应的驱动程序。
安装完成后,您可以在“系统偏好设置”中的“网络”选项中找到并启用无线网络。
请注意,不同品牌的外置无线网卡可能需要不同的驱动程序,请确保从官方网站下载正确的驱动程序。
四、连接无线网络

在安装好无线网卡并启用无线网络后,您可以通过以下步骤连接到无线网络:
在屏幕右上角的菜单栏中,找到无线网络图标。
点击图标,选择您要连接的无线网络名称。
输入无线网络的密码,然后点击“连接”。
连接成功后,您可以在菜单栏中看到无线网络连接状态,并享受无线网络带来的便利。
五、常见问题及解决方法
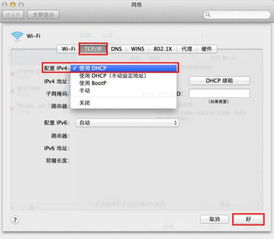
问题:无法连接到无线网络。
解决方法:检查无线网络是否开启,确保路由器正常工作,尝试重启路由器和Mac电脑。
问题:无线网络连接不稳定。
解决方法:尝试连接到其他无线网络,检查路由器信号强度,或者更换无线网卡。
问题:无法安装无线网卡驱动程序。
解决方法:确保下载了正确的驱动程序,尝试重新安装驱动程序,或者联系制造商获取帮助。
Mac系统无线网卡的安装与使用并不复杂,只需按照本文提供的步骤进行操作,您就可以轻松连接到无线网络。希望本文能为您解决Mac系统无线网卡的相关问题,让您享受无线网络带来的便捷。
相关推荐
教程资讯
教程资讯排行