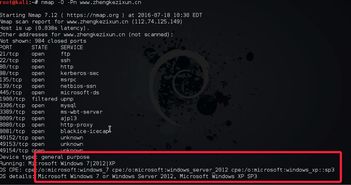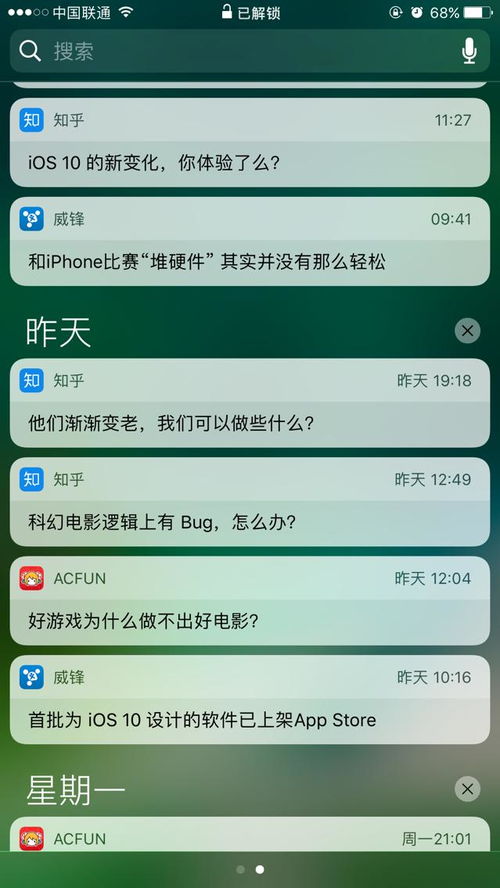macbookair 单系统win7,MacBook Air单系统Win7安装指南
时间:2024-11-24 来源:网络 人气:
MacBook Air单系统Win7安装指南

一、准备工作

在开始安装之前,我们需要做好以下准备工作:
准备一台Windows电脑,用于制作启动U盘。
准备一个4GB以上的U盘,用于制作启动U盘。
下载Windows 7系统镜像文件(ISO格式)。
下载MacBook Air的BootCamp驱动程序。
二、制作启动U盘
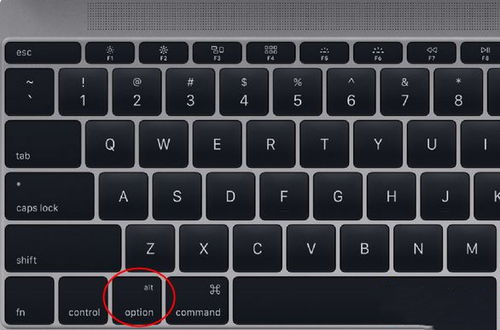
1. 将U盘插入Windows电脑,并打开U盘。
2. 下载并安装UltraISO软件。
3. 打开UltraISO软件,点击“文件”菜单,选择“打开”,选择下载的Windows 7系统镜像文件(ISO格式)。
4. 点击“启动”菜单,选择“写入硬盘镜像文件”。
5. 在弹出的窗口中,选择U盘作为写入目标,点击“写入”按钮。
6. 等待写入过程完成,制作启动U盘成功。
三、进入MacBook Air启动菜单

1. 将制作好的启动U盘插入MacBook Air。
2. 开启MacBook Air,在启动过程中按住Option键。
3. 进入启动菜单,选择U盘启动项,按Enter键。
四、安装Windows 7系统
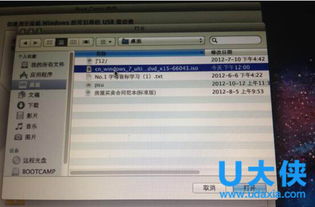
1. 进入Windows 7安装界面,根据提示操作。
2. 选择自定义安装,点击“下一步”。
3. 选择“分区1”,点击“删除”。
4. 点击“新建”,将所有空间分配给新建的分区。
5. 点击“格式化”,选择NTFS格式。
6. 点击“下一步”,开始安装Windows 7系统。
五、安装BootCamp驱动程序
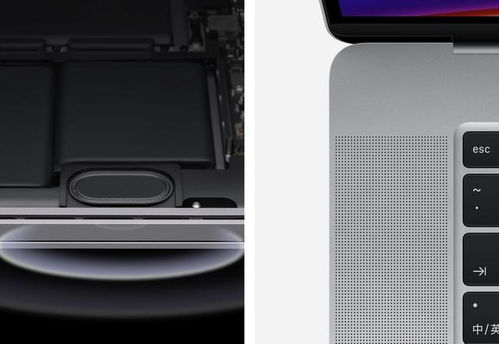
1. 安装完成后,重启MacBook Air。
2. 再次进入启动菜单,选择U盘启动项。
3. 进入Windows 7系统,打开下载的BootCamp驱动程序。
4. 根据提示安装驱动程序,完成安装。
通过以上步骤,您已经在MacBook Air上成功安装了单系统Win7。现在,您可以尽情享受Windows和Mac的双重体验了。在安装过程中,请注意备份重要数据,以免造成不必要的损失。
相关推荐
教程资讯
教程资讯排行