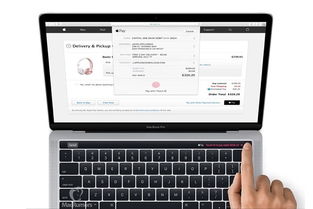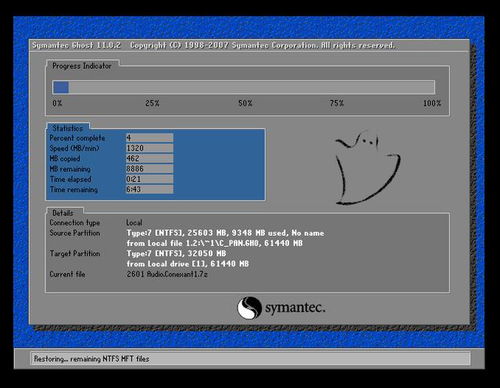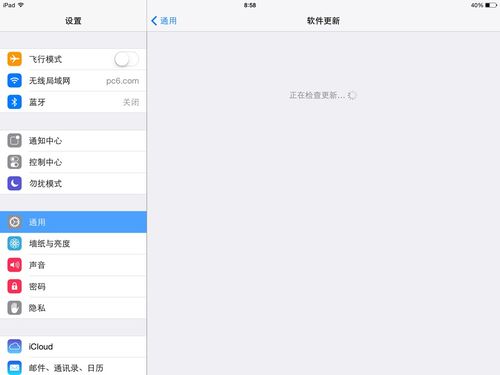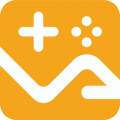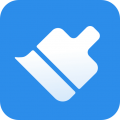iso怎样装系统,ISO镜像安装系统的详细步骤
时间:2024-11-24 来源:网络 人气:
ISO镜像安装系统的详细步骤
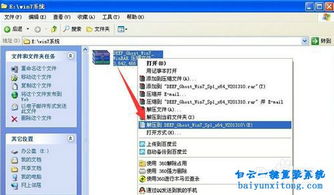
随着信息技术的不断发展,ISO镜像安装系统已经成为许多用户的选择。ISO镜像是一种包含操作系统安装文件的压缩文件,可以用来安装或修复操作系统。本文将详细介绍如何使用ISO镜像安装系统,帮助您轻松完成系统安装过程。
一、准备ISO镜像和安装环境
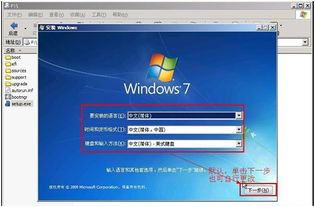
在开始安装系统之前,您需要准备以下材料:
一个ISO镜像文件,可以是Windows、Linux或其他操作系统的安装镜像。
一个空的USB闪存驱动器,至少需要8GB的存储空间。
一台可以启动USB设备的计算机。
您可以从官方网站或第三方网站下载所需的ISO镜像文件。下载完成后,使用Win32DiskImager、Rufus等工具将ISO镜像写入USB闪存驱动器,制作启动盘。
二、设置BIOS/UEFI启动顺序

在将USB启动盘插入计算机后,需要进入BIOS/UEFI设置,将启动顺序设置为从USB设备启动。以下是不同品牌计算机的进入BIOS/UEFI设置方法:
对于大多数PC,在启动时按下F2、F10、Del或Esc键进入BIOS/UEFI设置。
对于苹果Mac,在启动时按下Option键,然后从列表中选择USB启动盘。
进入BIOS/UEFI设置后,找到“Boot”或“Boot Options”选项,将启动顺序设置为从USB设备启动。保存设置并退出BIOS/UEFI。
三、启动系统并开始安装
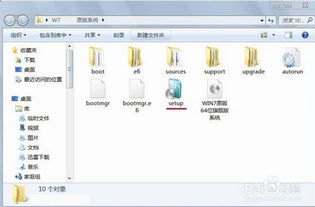
完成BIOS/UEFI设置后,重新启动计算机。计算机将从USB启动盘启动,进入系统安装界面。以下是不同操作系统的安装步骤:
1. Windows系统安装
选择安装语言、时间和键盘布局。
选择安装类型,如“自定义:仅安装Windows”。
选择安装位置,为新分区或现有分区分配空间。
等待系统安装完成,并重启计算机。
2. Linux系统安装
选择安装语言、时间和键盘布局。
选择安装类型,如“自定义分区”。
手动分区或使用自动分区功能。
选择安装源,如ISO镜像或网络镜像。
等待系统安装完成,并重启计算机。
安装过程中,请按照屏幕提示进行操作,直到系统安装完成。
四、完成系统安装
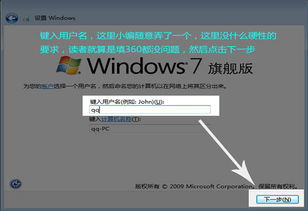
系统安装完成后,您需要设置用户账户、密码和网络连接等。以下是安装完成后的一些基本设置:
设置用户账户和密码。
连接到网络,更新系统。
安装必要的驱动程序和软件。
完成以上设置后,您的计算机将可以正常运行新安装的操作系统。
教程资讯
教程资讯排行