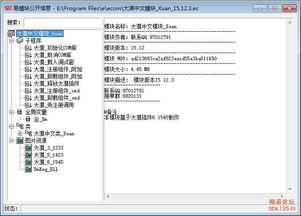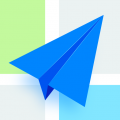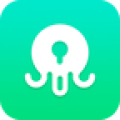mac系统重置密码,轻松找回管理员密码
时间:2024-11-24 来源:网络 人气:
Mac系统重置密码全攻略:轻松找回管理员密码
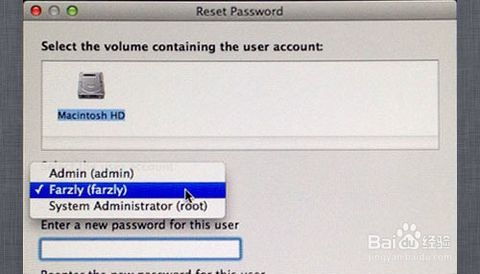
在日常生活中,我们可能会遇到忘记Mac系统管理员密码的情况。不用担心,本文将为您提供详细的Mac系统重置密码步骤,帮助您轻松找回管理员密码。
一、使用Apple ID重置密码

如果您已经启用了“查找我的Mac”功能并绑定了Apple ID,那么可以通过以下步骤使用Apple ID重置密码:
在登录界面,点击“忘记密码”。
按照屏幕提示输入您的Apple ID和密码进行身份验证。
验证成功后,按照指示重置您的Mac系统密码。
注意:在使用此方法前,请确保您的Mac已登录Apple ID,并在“系统偏好设置 - 用户与群组 -登录选项”中勾选“允许用户使用Apple ID重设密码”。
二、进入恢复模式重置密码

如果无法使用Apple ID重置密码,可以尝试以下步骤进入恢复模式重置密码:
将Mac关机。
重新开机,在开机瞬间同时按下Command键和R键,直到出现Apple标志。
进入恢复模式后,选择“实用工具”>“终端”。
在终端中输入命令“resetpassword”,然后按回车键。
选择要更改密码的账户,点击“下一步”。
在“新密码”和“验证密码”中输入相同的新密码,然后点击“下一步”。
系统会提示您已成功重置密码,点击“重新启动”。
重启后,使用新密码登录Mac系统。
注意:在重置密码前,请确保备份您的数据,以免数据丢失。
三、使用单用户模式重置密码

如果以上方法都无法解决问题,可以尝试使用单用户模式重置密码:
将Mac关机。
重新开机,在开机瞬间同时按下Command键和S键,进入单用户模式。
在终端中输入命令“mount -uw /”,允许读写访问磁盘。
输入命令“resetpassword”,然后按回车键。
选择要更改密码的账户,点击“下一步”。
在“新密码”和“验证密码”中输入相同的新密码,然后点击“下一步”。
系统会提示您已成功重置密码,点击“重新启动”。
重启后,使用新密码登录Mac系统。
注意:在重置密码前,请确保备份您的数据,以免数据丢失。
四、联系苹果客服或前往Apple Store寻求帮助

如果以上方法都无法解决您的问题,建议您联系苹果客服或前往Apple Store寻求帮助。
在重置密码过程中,请注意以下几点:
在重置密码前,请确保备份您的数据,以免数据丢失。
在输入新密码时,请确保密码复杂度足够,以提高安全性。
在重置密码后,请及时将新密码记录下来,以免再次忘记。
希望本文能帮助您轻松找回Mac系统管理员密码。祝您使用愉快!
相关推荐
教程资讯
教程资讯排行