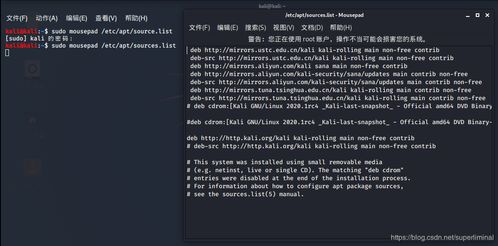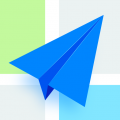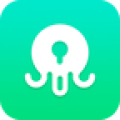mac系统移动文件,轻松管理您的数据
时间:2024-11-24 来源:网络 人气:
Mac系统移动文件全攻略:轻松管理您的数据
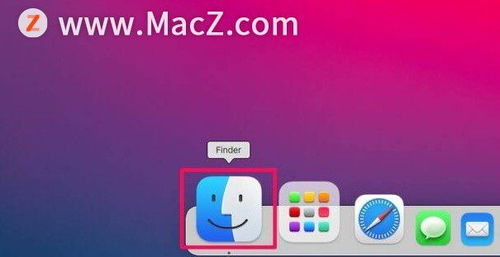
在Mac系统中,移动文件是一项基本且频繁的操作。无论是将文件从一个文件夹移动到另一个文件夹,还是将文件从一个磁盘移动到另一个磁盘,掌握正确的操作方法可以大大提高您的工作效率。本文将为您详细介绍如何在Mac系统中移动文件,并提供一些实用技巧。
一、使用拖放功能移动文件

在Mac系统中,拖放是移动文件最直观和常用的方法。以下是使用拖放功能移动文件的步骤:
打开包含您想要移动的文件的文件夹。
选中文件,按住鼠标左键不放。
将文件拖动到目标文件夹或磁盘上。
松开鼠标左键,完成文件移动。
注意:如果您在拖动文件时按住Option键,则会复制文件而不是移动它。
二、使用剪切和粘贴功能移动文件

除了拖放,您还可以使用剪切和粘贴功能来移动文件。以下是使用剪切和粘贴功能移动文件的步骤:
打开包含您想要移动的文件的文件夹。
选中文件,右键点击并选择“剪切”或使用快捷键Command + X。
打开目标文件夹或磁盘。
右键点击空白区域并选择“粘贴”或使用快捷键Command + V。
注意:剪切和粘贴功能同样可以复制文件,您可以通过按住Option键来切换剪切和复制操作。
三、使用Finder菜单移动文件

Finder是Mac系统中的文件管理器,您也可以通过Finder菜单来移动文件。以下是使用Finder菜单移动文件的步骤:
打开Finder,找到包含您想要移动的文件的文件夹。
选中文件,右键点击并选择“移动到”。
选择目标文件夹或磁盘,然后点击“移动”。
注意:这种方法同样可以复制文件,您可以通过按住Option键来切换移动和复制操作。
四、使用快捷键快速移动文件

如果您熟悉快捷键,可以使用以下快捷键来快速移动文件:
Command + Option + V:移动文件到剪贴板。
Command + Option + Shift + V:粘贴剪贴板中的文件到当前文件夹。
注意:这些快捷键同样可以用于复制文件,您可以通过按住Option键来切换剪切和复制操作。
五、注意事项

在移动文件时,请注意以下几点:
确保目标文件夹或磁盘有足够的空间来存储文件。
在移动重要文件之前,建议先备份文件,以防万一。
如果您在移动文件时遇到权限问题,请确保您有足够的权限来移动文件。
相关推荐
教程资讯
教程资讯排行