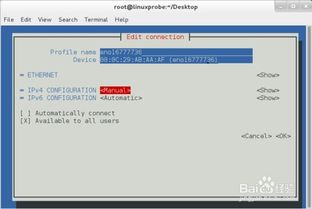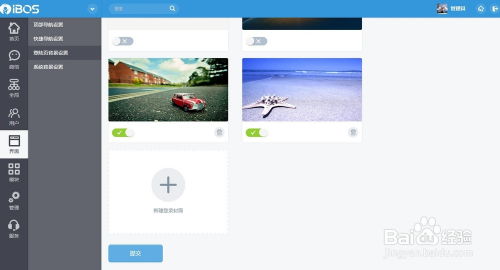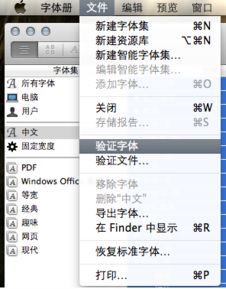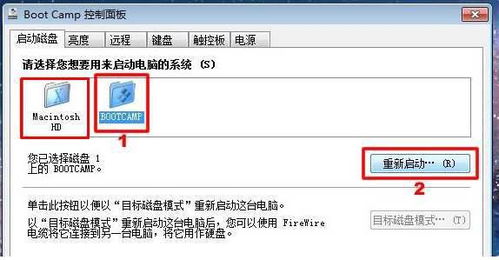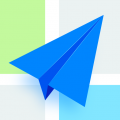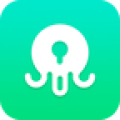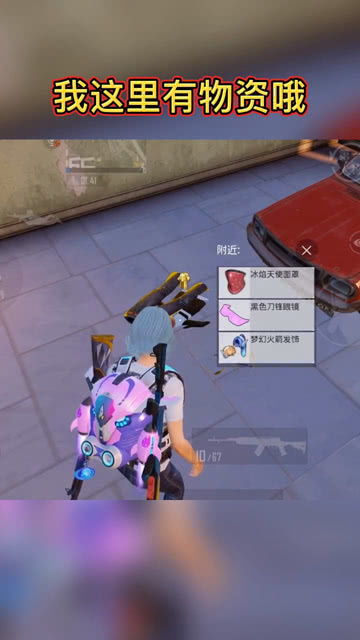mac系统时间不对,Mac系统时间不对的常见原因及解决方法
时间:2024-11-24 来源:网络 人气:
Mac系统时间不对的常见原因及解决方法
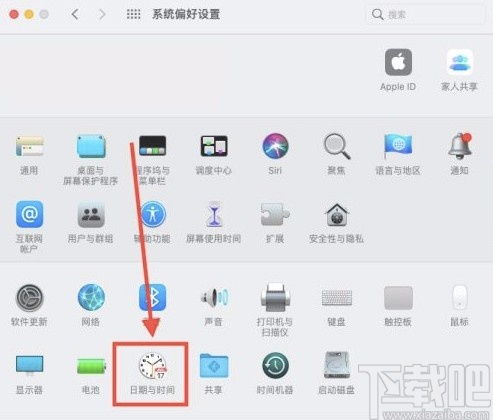
在日常生活中,我们可能会遇到Mac系统时间显示不正确的情况。这不仅会影响日程安排,还可能对某些应用程序造成干扰。本文将为您解析Mac系统时间不对的常见原因,并提供相应的解决方法。
一、系统时间设置错误
1. 用户在设置系统时间时,可能由于操作失误导致时间设置错误。
2. 系统在安装或更新过程中,可能由于网络问题导致时间同步失败。
二、时区设置错误
1. 用户在设置时区时,可能由于选择错误导致系统时间与实际时间不符。
2. 系统在安装或更新过程中,可能由于网络问题导致时区同步失败。
三、硬件时间错误
1. 硬件时间错误可能是由于BIOS设置错误或硬件故障导致的。
2. 系统在安装或更新过程中,可能由于网络问题导致硬件时间同步失败。
四、网络问题
1. 网络连接不稳定或中断,可能导致系统无法同步时间。
2. 网络设置错误,如DNS解析错误,也可能导致时间同步失败。
解决Mac系统时间不对的方法

一、检查系统时间设置
1. 打开“系统偏好设置”中的“日期与时间”。
2. 确认“自动设置时区”已开启,并检查“时区”是否正确。
3. 如果时间设置错误,手动调整时间。
二、检查网络连接
1. 确保网络连接稳定,无中断。
2. 检查DNS解析是否正确,如需更换DNS,可使用Google Public DNS(8.8.8.8和8.8.4.4)。
三、同步硬件时间
1. 打开“终端”。
2. 输入命令“sudo systemsetup -settime 'YYYY-MM-DD HH:MM:SS'”并按回车,其中“YYYY-MM-DD HH:MM:SS”为正确的时间。
3. 输入管理员密码,并按回车。
四、重置NVRAM/PRAM
1. 关闭Mac。
2. 同时按下“Shift-Control-Option”键,然后按下电源按钮。
3. 持续按下这些键约20秒,然后释放。
4. 打开Mac,检查时间是否正确。
五、更新操作系统
1. 打开“系统偏好设置”中的“软件更新”。
2. 检查是否有可用的更新,并按照提示进行更新。
Mac系统时间不对的原因有很多,但解决方法相对简单。通过以上方法,您可以轻松解决Mac系统时间不对的问题。在日常生活中,注意保持系统时间的准确性,以免影响您的使用体验。
相关推荐
教程资讯
教程资讯排行