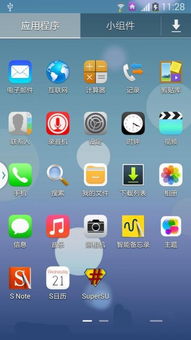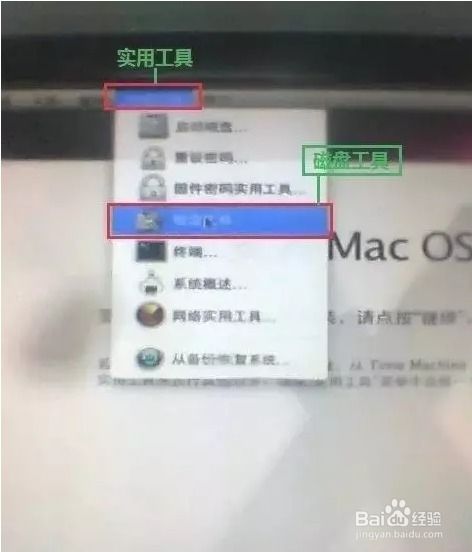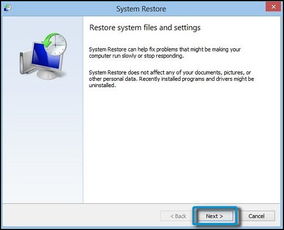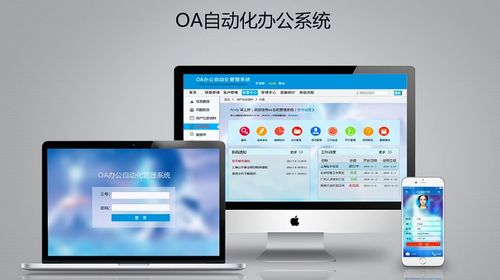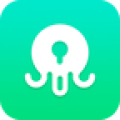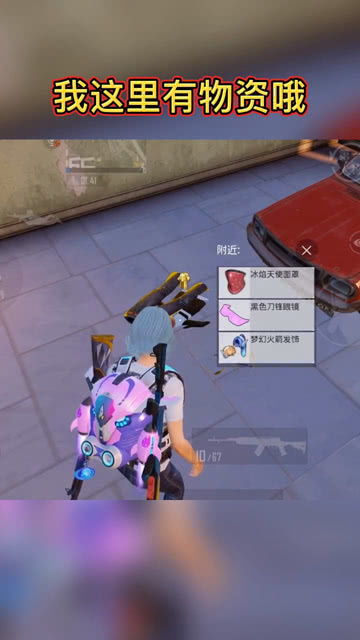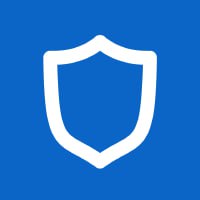mac 安装ubuntu 双系统,Mac安装Ubuntu双系统教程
时间:2024-11-23 来源:网络 人气:
Mac安装Ubuntu双系统教程
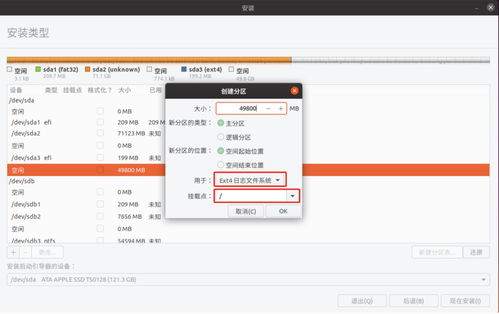
随着开源软件的普及,越来越多的用户选择在Mac上安装Ubuntu双系统,以享受Linux系统的强大功能和Mac系统的优雅界面。本文将详细讲解如何在Mac上安装Ubuntu双系统,让您轻松实现双系统切换。
一、准备工作
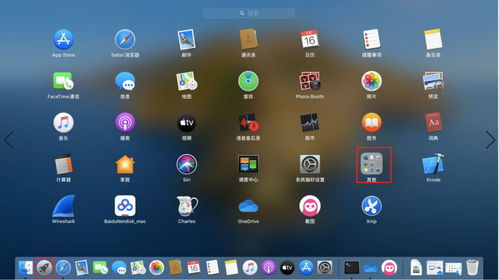
在开始安装之前,请确保您已准备好以下材料:
Ubuntu ISO镜像文件
至少8GB的USB闪存盘
足够的磁盘空间(建议至少20GB)
二、制作Ubuntu启动盘
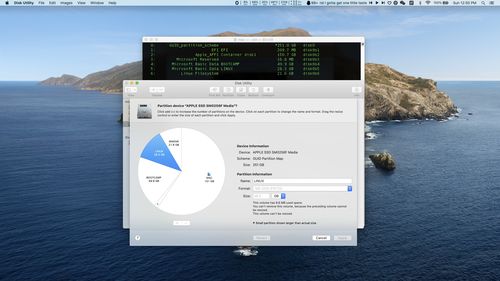
1. 下载Ubuntu ISO镜像文件
您可以从Ubuntu官方网站下载最新的ISO镜像文件:https://www.ubuntu.com/download/desktop
2. 制作启动盘
将USB闪存盘插入Mac,打开“磁盘工具”。
选择USB盘,点击“分区”。
选择“1个分区”,点击“格式”下拉菜单,选择“Mac OS扩展(journaled)”。
点击“应用”开始格式化。
格式化完成后,打开终端。
输入以下命令,将Ubuntu ISO镜像写入USB启动盘:
sudo dd if=/path/to/ubuntu.iso of=/dev/rdisk1 bs=1m
其中,/path/to/ubuntu.iso为ISO镜像文件的路径,/dev/rdisk1为USB盘的设备号。
三、安装Ubuntu双系统
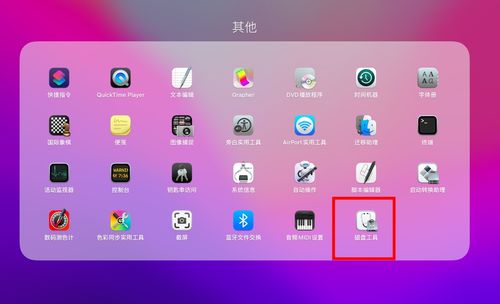
1. 重启Mac,按住Option键进入启动选择界面。
选择USB启动盘,按Enter键。
2. 进入Ubuntu安装界面,选择语言、键盘布局等。
3. 选择“安装Ubuntu”。
4. 选择“现在安装”。
5. 选择“与Windows一起安装Ubuntu”。
6. 分配磁盘空间
选择“使用整个磁盘并替换现有操作系统”,点击“继续”。
7. 创建用户账户
输入用户名、密码等信息,点击“继续”。
8. 安装完成后,重启Mac。
9. 进入BIOS设置,调整启动顺序,使Mac先从USB启动盘启动。
四、切换双系统
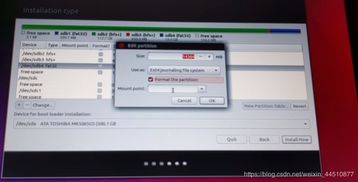
1. 重启Mac,按住Option键进入启动选择界面。
2. 选择您要启动的系统(Ubuntu或Mac OS)。
五、注意事项
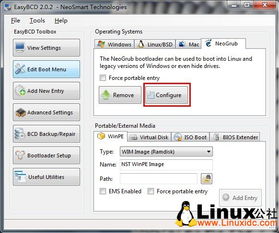
1. 在安装过程中,请确保不要选择“删除磁盘并安装Ubuntu”,否则会删除Mac OS系统。
2. 安装完成后,请确保在BIOS设置中调整启动顺序,使Mac先从USB启动盘启动。
3. 如果您在安装过程中遇到问题,可以参考以下资源:
Ubuntu官方安装指南:https://help.ubuntu.com/community/Installation
Mac安装Ubuntu双系统教程:https://www.ubuntu.com/tutorials/install-ubuntu-on-mac
通过以上步骤,您就可以在Mac上成功安装Ubuntu双系统了。在享受Linux系统带来的强大功能的同时,您还可以保留Mac系统的优雅界面。祝您使用愉快!
相关推荐
教程资讯
教程资讯排行