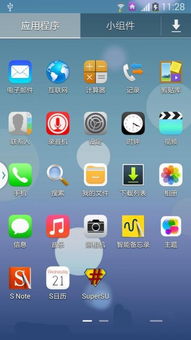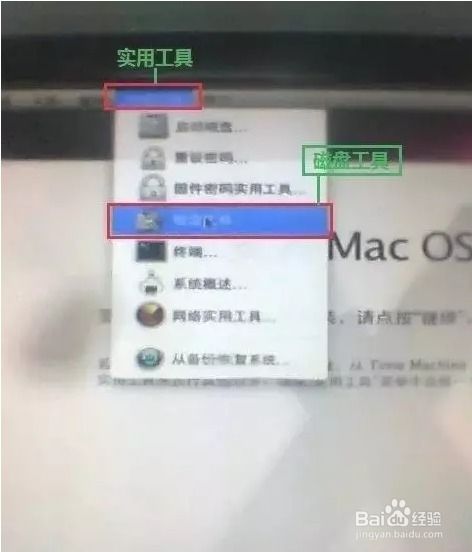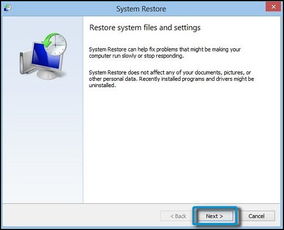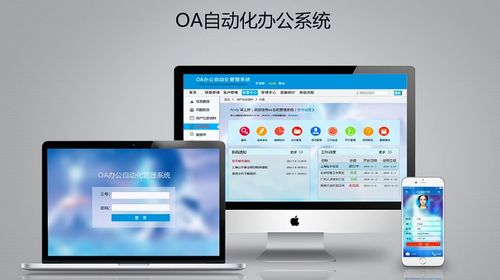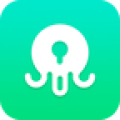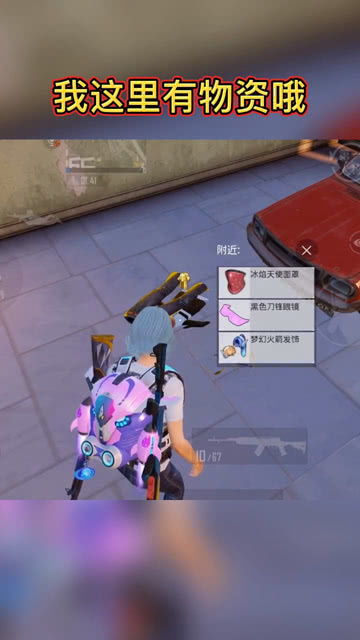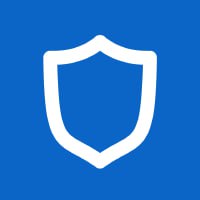mac双系统怎么装驱动,Mac双系统安装驱动教程
时间:2024-11-23 来源:网络 人气:
Mac双系统安装驱动教程
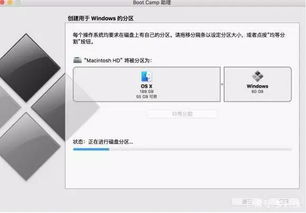
随着苹果Mac电脑的普及,越来越多的用户选择在Mac上安装Windows系统,以适应不同的工作需求。安装双系统后,如何正确安装驱动程序是许多用户面临的问题。本文将详细讲解如何在Mac上安装双系统驱动程序,帮助您轻松解决这一问题。
一、准备工作

在开始安装驱动程序之前,请确保您已经完成了以下准备工作:
您的Mac电脑已经安装了Windows系统。
您已经通过Boot Camp或第三方软件创建了Windows分区。
您已经下载了Windows系统所需的驱动程序。
二、安装Windows驱动程序
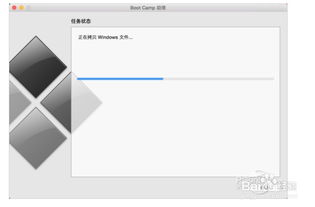
以下是安装Windows驱动程序的具体步骤:
1. 打开Boot Camp驱动程序安装器
在Mac上,打开“应用程序”文件夹,然后进入“实用工具”文件夹,找到并双击“Boot Camp”应用程序。
2. 选择Windows分区
在Boot Camp窗口中,选择您已创建的Windows分区,然后点击“继续”按钮。
3. 安装驱动程序
Boot Camp将自动检测您的Windows分区,并开始安装所需的驱动程序。安装过程中,请确保您的Mac电脑连接到电源,以免在安装过程中意外断电。
4. 安装完成
驱动程序安装完成后,您将看到一条消息提示“驱动程序安装完成”。此时,您可以关闭Boot Camp应用程序。
三、手动安装驱动程序
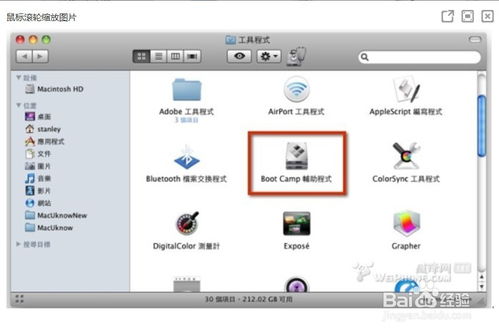
如果您无法通过Boot Camp安装驱动程序,可以尝试以下手动安装方法:
1. 打开Windows分区
在Mac上,打开Finder,然后选择您的Windows分区。在分区中,找到名为“BootCamp”的文件夹。
2. 安装驱动程序
在“BootCamp”文件夹中,找到与您的硬件相关的驱动程序,例如显卡、网卡、声卡等。双击驱动程序安装包,按照提示完成安装。
3. 重启电脑
安装完成后,重启您的Mac电脑,以确保驱动程序生效。
四、常见问题及解决方法

在安装驱动程序的过程中,您可能会遇到以下问题:
问题:驱动程序无法安装
解决方法:请确保您下载的驱动程序与您的硬件型号和Windows版本相匹配。如果问题仍然存在,可以尝试重新安装驱动程序或联系硬件制造商获取帮助。
问题:驱动程序安装后无法使用
解决方法:请检查驱动程序是否正确安装,并确保您的硬件设备已连接到Mac电脑。如果问题仍然存在,可以尝试重新安装驱动程序或联系硬件制造商获取帮助。
通过以上教程,您应该已经学会了如何在Mac上安装双系统驱动程序。在安装过程中,请确保遵循正确的步骤,以免造成不必要的麻烦。祝您安装顺利,使用愉快!
相关推荐
教程资讯
教程资讯排行