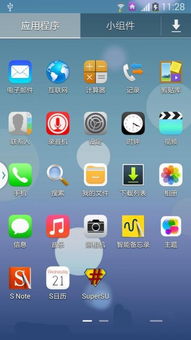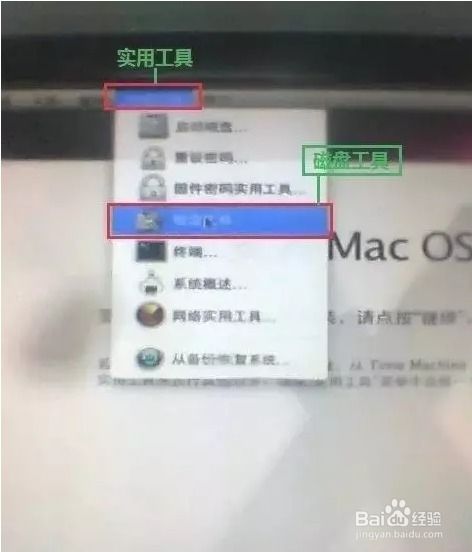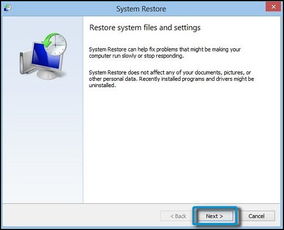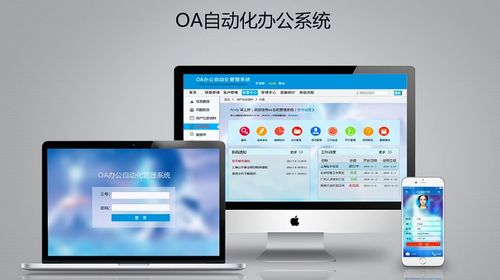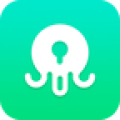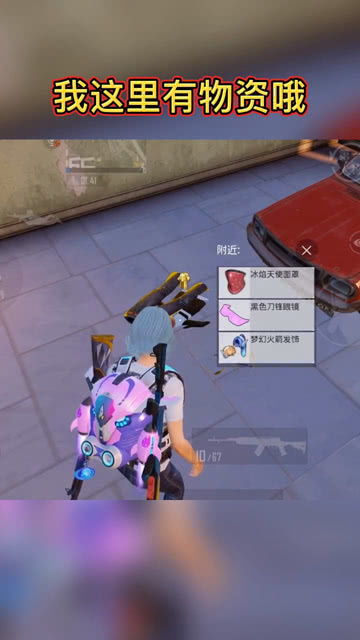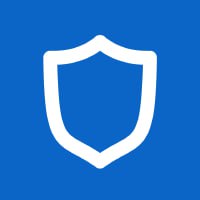live系统安装,轻松创建可启动U盘或ISO镜像
时间:2024-11-23 来源:网络 人气:
Live系统安装指南:轻松创建可启动U盘或ISO镜像
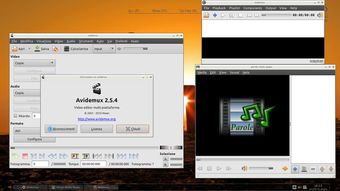
随着移动设备的普及,Live系统因其便携性和灵活性而受到越来越多用户的青睐。Live系统允许用户在不安装操作系统的情况下直接从U盘或ISO镜像启动计算机。本文将详细介绍如何安装Live系统,包括创建可启动U盘和制作ISO镜像的步骤。
一、了解Live系统
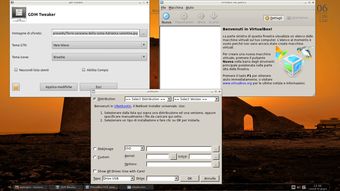
Live系统是一种可以在不安装到硬盘上的情况下直接从外部存储设备(如U盘、CD/DVD或硬盘分区)启动的操作系统。它允许用户在无需安装操作系统的情况下体验和测试操作系统,或者在没有硬盘或硬盘损坏的情况下恢复系统。
二、选择Live系统
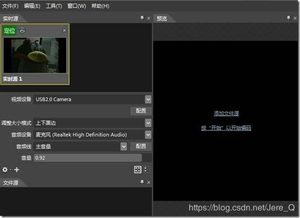
Ubuntu Live:基于Ubuntu操作系统的Live系统,适合日常使用和开发。
Fedora Live:基于Fedora操作系统的Live系统,适合开发者和系统管理员。
Windows To Go:基于Windows操作系统的Live系统,可以在USB驱动器上创建Windows 10或Windows 11的完整操作系统。
三、创建可启动U盘

创建可启动U盘是安装Live系统的第一步。以下是在Windows和macOS上创建可启动U盘的步骤:
Windows系统创建可启动U盘
下载并安装Rufus软件。
将U盘插入计算机,并确保U盘已格式化为FAT32格式。
打开Rufus,选择U盘作为目标设备。
在“选择映像文件”下拉菜单中选择Live系统的ISO镜像文件。
点击“开始”按钮,Rufus将开始将ISO镜像文件写入U盘。
macOS系统创建可启动U盘
打开Disk Utility应用程序。
选择要创建Live系统的U盘。
选择“Mac OS Extended (Journaled)”作为文件系统。
点击“应用”按钮开始格式化U盘。
将ISO镜像文件复制到U盘。
四、制作ISO镜像
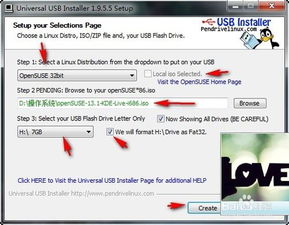
如果您需要将Live系统安装到虚拟机或在没有物理U盘的情况下启动计算机,可以制作一个ISO镜像文件。以下是在Windows和macOS上制作ISO镜像的步骤:
Windows系统制作ISO镜像
下载并安装UltraISO软件。
打开UltraISO,点击“文件”菜单,选择“打开”。
选择Live系统的ISO镜像文件。
点击“工具”菜单,选择“制作ISO”。
选择保存路径和文件名,然后点击“保存”按钮。
macOS系统制作ISO镜像
打开Disk Utility应用程序。
选择要制作ISO镜像的Live系统ISO文件。
点击“文件”菜单,选择“导出映像”。
选择保存路径和文件名,然后点击“导出”按钮。
相关推荐
教程资讯
教程资讯排行