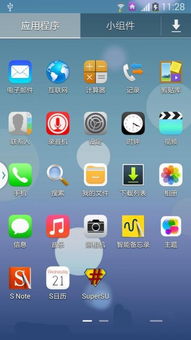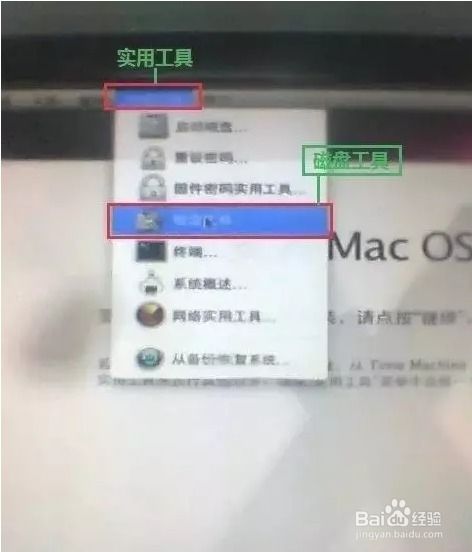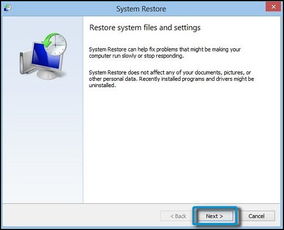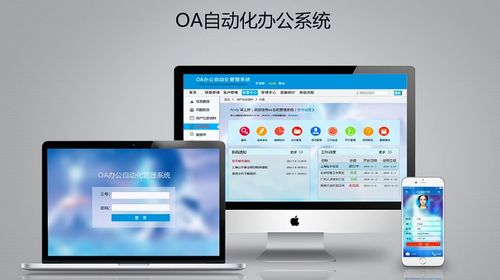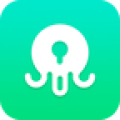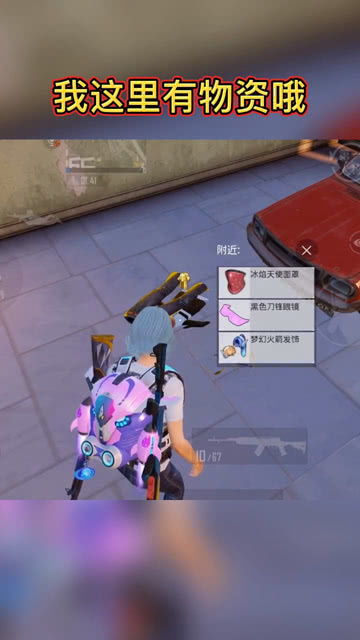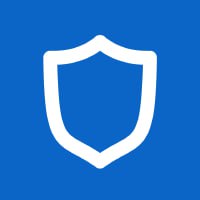mac系统鼠标卡顿,Mac系统鼠标卡顿问题解析及解决方法
时间:2024-11-23 来源:网络 人气:
Mac系统鼠标卡顿问题解析及解决方法
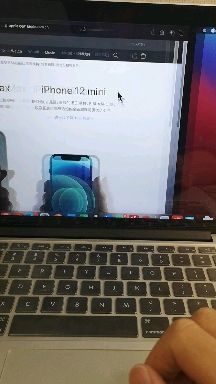
一、鼠标卡顿的原因分析

1. 硬件问题:鼠标本身存在故障,如鼠标内部线路损坏、鼠标芯片老化等。
2. 驱动问题:鼠标驱动程序不兼容或损坏,导致鼠标无法正常工作。
3. 系统问题:Mac系统设置不当或存在病毒、恶意软件等,影响鼠标的正常使用。
4. 网络问题:无线鼠标在连接WiFi时,信号不稳定或干扰较大,导致鼠标卡顿。
二、解决Mac系统鼠标卡顿的方法

1. 检查鼠标硬件
首先,检查鼠标是否出现物理损坏,如鼠标按键失灵、鼠标滚轮不灵敏等。如果鼠标存在硬件问题,建议更换新鼠标。
2. 更新或重新安装鼠标驱动程序
进入Mac系统“系统偏好设置”中的“鼠标”选项,查看鼠标驱动程序是否为最新版本。如果不是,请前往官方网站下载最新驱动程序进行安装。如果驱动程序损坏,可以尝试重新安装或恢复出厂设置。
3. 检查系统设置
进入“系统偏好设置”中的“蓝牙”,查看鼠标是否已连接到Mac。如果连接不稳定,尝试重新连接或更换蓝牙设备。
4. 清除系统缓存
长时间使用Mac电脑,系统缓存可能会占用大量资源,导致鼠标卡顿。可以通过以下步骤清除系统缓存:
打开“终端”应用程序。
输入以下命令并按回车键:sudo killall -HUP mDNSResponder
输入管理员密码,然后按回车键。
5. 检查网络问题对于无线鼠标,检查WiFi信号是否稳定,避免在信号较差的环境中使用鼠标。如果条件允许,尝试更换路由器或调整无线鼠标的接收器位置。
6. 检查系统病毒和恶意软件
使用Mac自带的“安全性与隐私”应用程序,对电脑进行病毒扫描。如果发现病毒或恶意软件,请及时清除。
7. 重置NVRAM/PRAM
按下并保持以下键:Shift+Control+Option+电源按钮,直到听到系统启动声音。这可以解决一些系统设置问题,从而解决鼠标卡顿问题。
Mac系统鼠标卡顿问题可能由多种原因引起,本文针对常见原因提供了相应的解决方法。用户可以根据实际情况尝试以上方法,以解决鼠标卡顿问题。如果问题依然存在,建议联系专业技术人员进行诊断和维修。
相关推荐
教程资讯
教程资讯排行