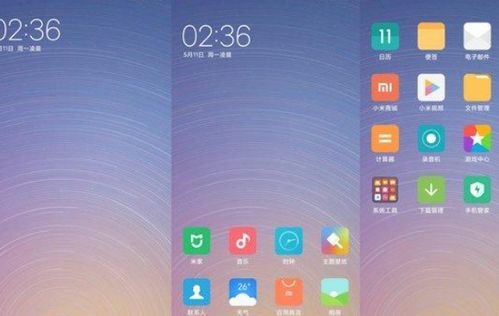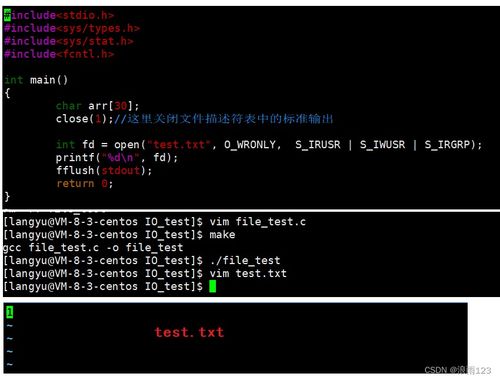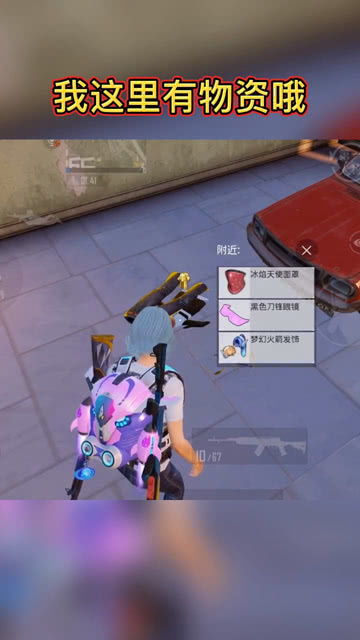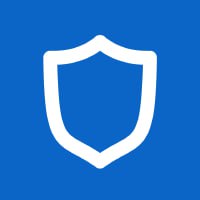macbook重装windows系统,MacBook重装Windows系统全攻略
时间:2024-11-23 来源:网络 人气:
MacBook重装Windows系统全攻略
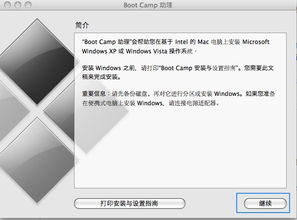
随着苹果电脑(MacBook)的普及,越来越多的用户发现,虽然MacOS系统运行流畅,但某些专业软件或游戏只能在Windows系统中运行。因此,重装Windows系统成为了一项必要技能。本文将详细讲解如何在MacBook上重装Windows系统,让您轻松应对各种需求。
一、准备工作
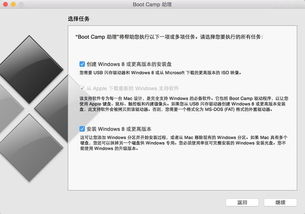
在开始重装Windows系统之前,我们需要做好以下准备工作:
准备一个8GB以上的U盘,用于制作Windows启动盘。
下载Windows系统镜像文件,建议使用官方原版镜像。
确保MacBook已安装BootCamp软件,该软件可在Mac App Store中免费下载。
二、制作Windows启动盘
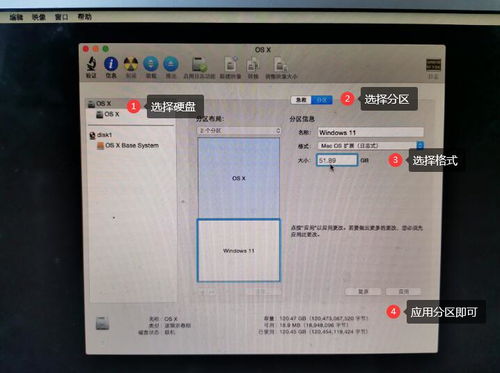
1. 将U盘插入MacBook,打开“BootCamp助理”。
2. 在“BootCamp助理”中,选择“从磁盘安装Windows”,然后点击“继续”。
3. 选择U盘作为安装Windows的磁盘,然后点击“继续”。
4. 在弹出的窗口中,选择Windows系统镜像文件,然后点击“继续”。
5. 等待BootCamp助理完成Windows启动盘的制作。
三、启动MacBook并进入Windows安装界面
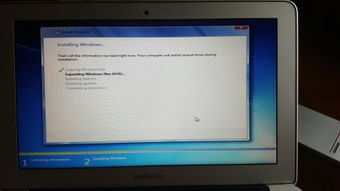
1. 关闭MacBook,将U盘插入MacBook。
2. 按住Option键不放,开机。
3. 在出现的启动选项中,选择U盘作为启动盘。
4. 进入Windows安装界面,按照提示进行安装。
四、安装Windows系统
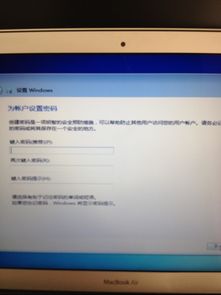
1. 在Windows安装界面,选择安装类型,如“自定义(高级)”。
2. 选择安装Windows的磁盘分区,如C盘。
3. 点击“下一步”,开始安装Windows系统。
4. 安装完成后,重启MacBook。
五、安装BootCamp驱动程序

1. 重启MacBook后,进入Windows系统。
2. 将Windows启动盘插入MacBook。
3. 双击启动盘中的“BootCamp”文件夹。
4. 双击“BootCamp安装程序”,按照提示安装BootCamp驱动程序。
5. 安装完成后,重启MacBook。
六、优化Windows系统

1. 进入Windows系统后,打开“控制面板”。
2. 选择“系统和安全”。
3. 点击“系统”,然后选择“高级系统设置”。
4. 在“系统属性”窗口中,选择“高级”选项卡。
5. 在“启动和故障恢复”中,点击“设置”。
6. 在“系统启动”选项中,选择“最小化内存使用”,然后点击“确定”。
7. 重启MacBook,优化Windows系统。
通过以上步骤,您可以在MacBook上成功重装Windows系统。在重装过程中,请注意备份重要数据,以免造成损失。同时,安装BootCamp驱动程序可以确保MacBook与Windows系统之间的兼容性。祝您使用愉快!
相关推荐
教程资讯
教程资讯排行