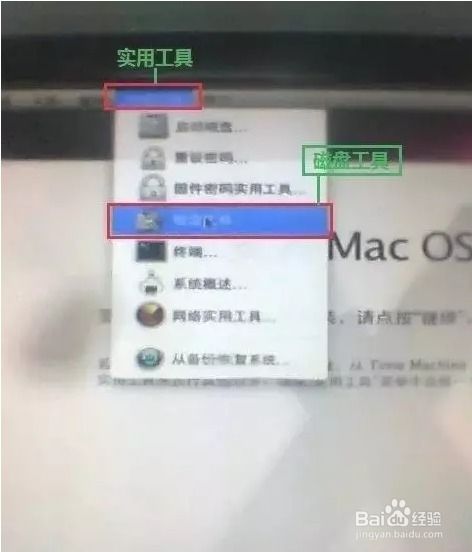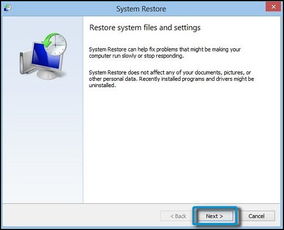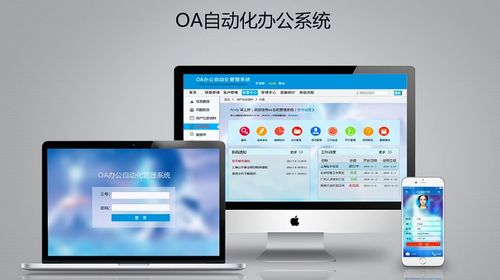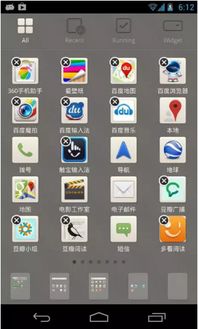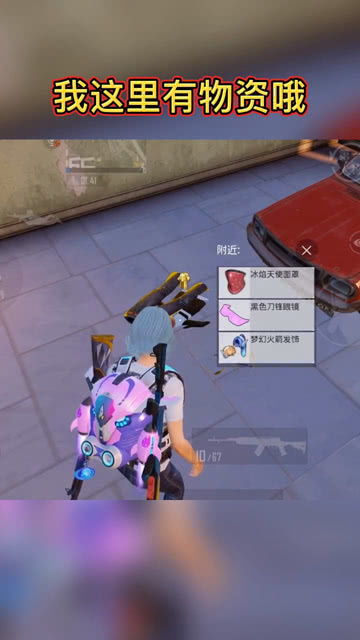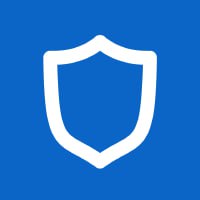imac进不去系统,iMac无法进入系统?解决方法大揭秘
时间:2024-11-23 来源:网络 人气:
iMac无法进入系统?解决方法大揭秘
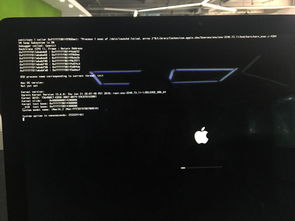
在日常生活中,我们可能会遇到各种电脑故障,其中iMac无法进入系统的情况尤为常见。本文将为您详细介绍iMac无法进入系统的原因以及相应的解决方法,帮助您轻松应对这一难题。
一、iMac无法进入系统的常见原因
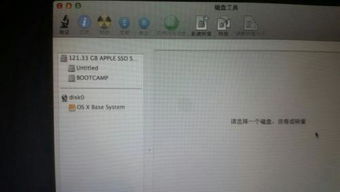
1. 系统文件损坏:iMac无法进入系统可能是由于系统文件损坏导致的。当系统文件损坏时,电脑在启动过程中无法完成初始化,从而出现无法进入系统的情况。
2. 硬件故障:硬盘、内存条等硬件故障也可能导致iMac无法进入系统。当硬件出现问题时,电脑无法正常启动。
3. 病毒感染:病毒感染是导致iMac无法进入系统的另一个常见原因。病毒会破坏系统文件,使电脑无法正常启动。
4. SMC/PRAM损坏:SMC(系统管理控制器)和PRAM(参数内存)损坏也可能导致iMac无法进入系统。SMC负责管理电源和硬件,而PRAM则存储系统设置。
二、iMac无法进入系统的解决方法

1. 重置NVRAM/PRAM:首先,您可以尝试重置NVRAM/PRAM来解决iMac无法进入系统的问题。具体操作如下:
(1)关闭iMac,然后同时按下Shift、Control、Option键和开机键,持续约10秒。
(2)松开所有按键,然后重新开机。
2. 重置SMC:如果重置NVRAM/PRAM无效,您可以尝试重置SMC。具体操作如下:
(1)关闭iMac,然后拔掉电源线。
(2)同时按下Shift、Control、Option键和开机键,持续约10秒。
(3)松开所有按键,然后重新插入电源线,开机。
3. 使用启动盘启动:如果iMac无法从硬盘启动,您可以尝试使用启动盘启动。具体操作如下:
(1)准备一个包含macOS安装程序的USB启动盘。
(2)关闭iMac,然后同时按下Option键和开机键,持续约10秒。
(3)选择USB启动盘,然后按Enter键。
4. 修复启动盘:如果iMac无法从启动盘启动,您可以尝试修复启动盘。具体操作如下:
(1)选择“实用工具”>“磁盘工具”。
(2)选择启动盘,然后点击“第一辅助”>“修复启动盘”。
5. 重装macOS:如果以上方法都无法解决问题,您可以尝试重装macOS。具体操作如下:
(1)使用启动盘启动iMac。
(2)选择“实用工具”>“磁盘工具”。
(3)选择启动盘,然后点击“第一辅助”>“抹掉”。
(4)选择“Mac OS 扩展(日志式)”格式,然后输入名称。
(5)点击“抹掉”,然后点击“应用”。
(6)选择“实用工具”>“重新安装macOS”,然后按照提示进行操作。
三、预防措施
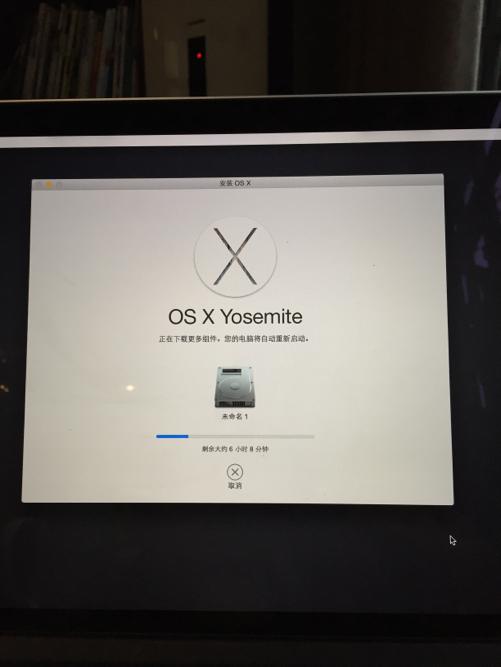
为了避免iMac无法进入系统的问题,您可以采取以下预防措施:
1. 定期备份重要数据。
2. 使用正版软件,避免病毒感染。
3. 定期检查硬件,确保其正常工作。
4. 避免使用低质量的电源线和充电器。
通过以上方法,相信您已经能够解决iMac无法进入系统的问题。如果问题依然存在,建议您联系苹果官方客服或前往苹果授权维修点寻求帮助。
相关推荐
教程资讯
教程资讯排行