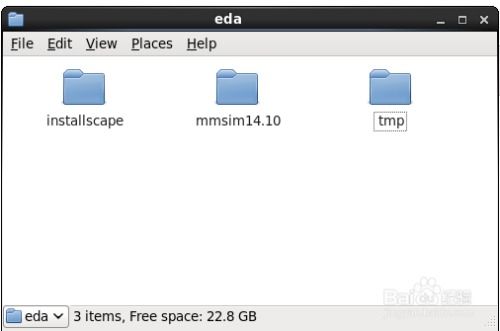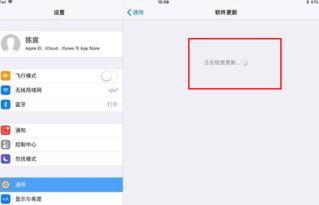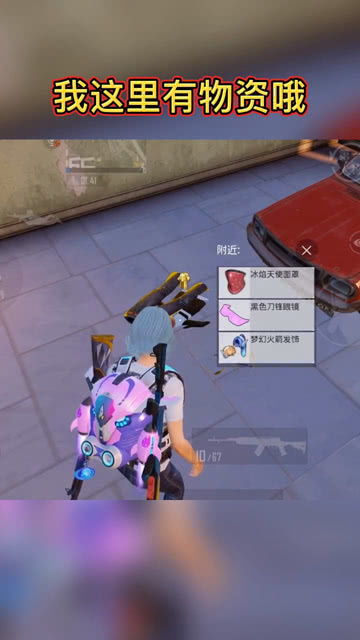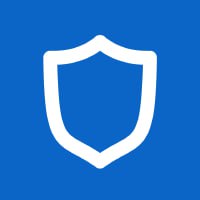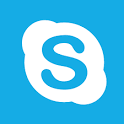mac如何去掉双系统
时间:2024-11-23 来源:网络 人气:
Mac如何去掉双系统——轻松实现单一系统环境
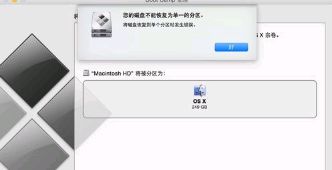
准备工作
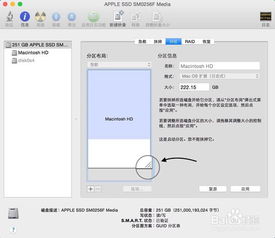
在开始操作之前,请确保您已经备份了重要数据。因为去掉双系统涉及到对硬盘的分区操作,一旦操作失误,可能会导致数据丢失。以下是准备工作:
确保您的Mac电脑已连接电源,避免操作过程中断电。
备份重要数据,可以使用Time Machine(时光机器)或外部硬盘进行备份。
确保您的Mac操作系统已更新到最新版本,以避免兼容性问题。
使用Boot Camp助理去掉双系统
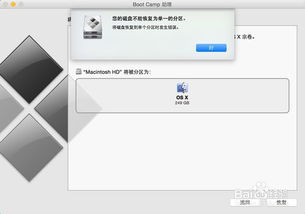
Boot Camp助理是Mac自带的工具,可以帮助用户管理双系统。以下是使用Boot Camp助理去掉双系统的步骤:
在Mac菜单栏的搜索框中输入“Boot Camp助理”,打开该应用。
在Boot Camp助理界面中,点击“继续”按钮。
选择“移除Windows 7或更高版本”选项,然后点击“继续”按钮。
确认您想要移除Windows系统,然后点击“恢复”按钮。
输入您的Mac登录密码,然后点击“好”按钮。
等待Boot Camp助理完成操作,这个过程可能需要一段时间。
操作完成后,您将回到Mac桌面,此时Windows系统已被移除。
使用磁盘工具去掉双系统
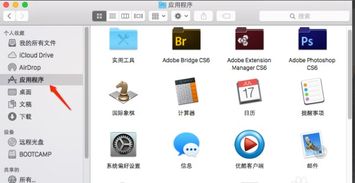
如果您无法使用Boot Camp助理去掉双系统,可以尝试使用磁盘工具进行操作。以下是使用磁盘工具去掉双系统的步骤:
在Mac菜单栏的搜索框中输入“磁盘工具”,打开该应用。
在左侧的磁盘列表中,找到包含Windows分区的磁盘。
右键点击Windows分区,选择“删除”选项。
在弹出的对话框中,确认删除操作,然后点击“删除”按钮。
等待磁盘工具完成删除操作,此时Windows分区已被移除。
右键点击MacOS分区,选择“扩展”选项。
在弹出的对话框中,将所有未使用的空间分配给MacOS分区。
点击“扩展”按钮,完成操作。
注意事项
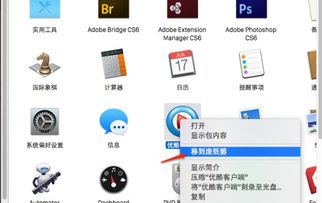
在去掉双系统之前,请务必注意以下几点:
确保备份了重要数据,避免操作失误导致数据丢失。
在操作过程中,请勿断电,以免损坏硬件。
如果您不熟悉分区操作,建议在专业人士的指导下进行。
相关推荐
教程资讯
教程资讯排行