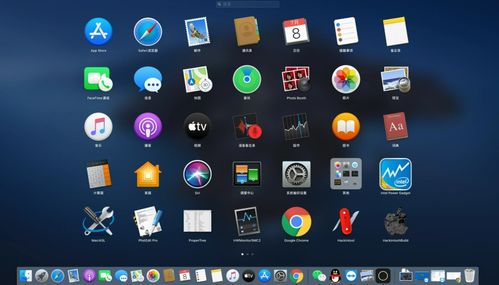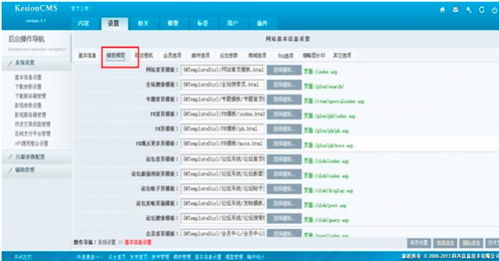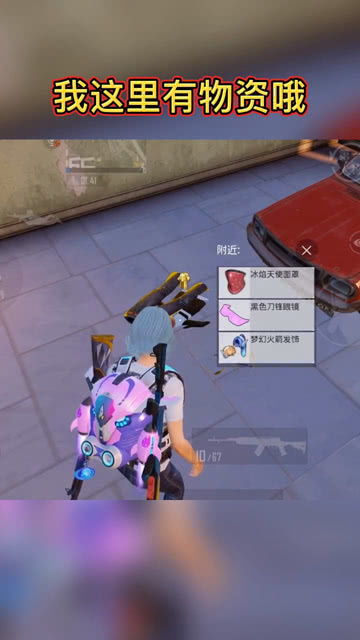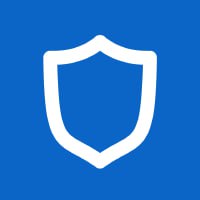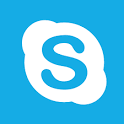Macbook air装WIn系统,MacBook Air安装Windows系统的详细教程
时间:2024-11-23 来源:网络 人气:
MacBook Air安装Windows系统的详细教程

一、准备工作

在开始安装Windows系统之前,我们需要做一些准备工作:
一个8GB以上的U盘
Windows系统的安装镜像(ISO文件)
BootCamp助理(可以从Mac App Store免费下载)
二、制作Windows安装U盘
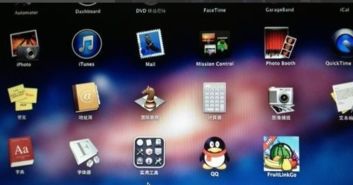
1. 将U盘插入MacBook Air,打开BootCamp助理。
2. 点击“继续”按钮。
3. 在“选择要使用的磁盘”界面,选择U盘,然后勾选“创建Windows 7或更高版本的安装盘”和“从Apple下载最新的Windows支持软件”两个选项。
4. 点击“选取”按钮,选择下载好的Windows系统ISO镜像文件。
5. 点击“打开”按钮,开始制作Windows安装U盘。
6. 等待制作完成,取出U盘。
三、分区和安装Windows系统
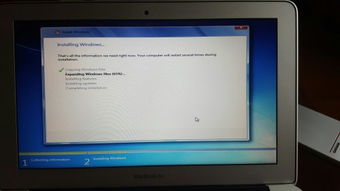
1. 将制作好的Windows安装U盘插入MacBook Air,重启电脑。
2. 在启动过程中,按住Option键,选择从U盘启动。
3. 进入Windows安装界面,按照屏幕提示进行操作。
4. 当要求选择Windows的安装位置时,选择名为“BOOTCAMP”的分区。
5. 点击“驱动器选项(高级)”按钮,选择“格式化”选项,然后点击“确定”按钮。
6. 点击“下一步”按钮,开始安装Windows系统。
7. 安装完成后,重启电脑。
四、安装Windows驱动程序
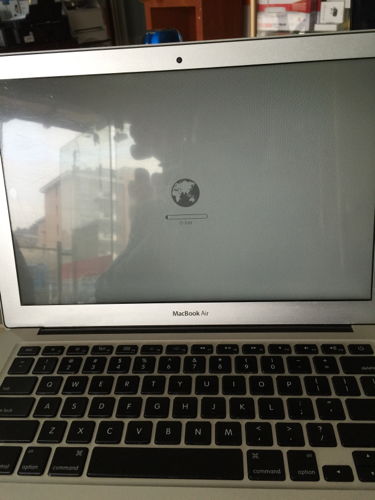
1. 重启电脑后,进入Windows系统。
2. 将之前制作的Windows支持软件U盘插入MacBook Air。
3. 双击打开U盘,找到名为“BootCamp”的文件夹。
4. 双击运行“BootCampSetup.exe”程序,开始安装Windows驱动程序。
5. 安装完成后,重启电脑。
通过以上步骤,您就可以在MacBook Air上成功安装Windows系统了。在安装过程中,请注意以下几点:
确保U盘容量足够,至少8GB。
选择合适的Windows系统版本,确保与MacBook Air兼容。
在安装过程中,请按照屏幕提示进行操作,避免误操作。
通过本文的详细教程,相信您已经掌握了在MacBook Air上安装Windows系统的方法。现在,您可以根据自己的需求,轻松实现双系统切换,享受Windows和Mac OS系统的双重魅力。
相关推荐
教程资讯
教程资讯排行