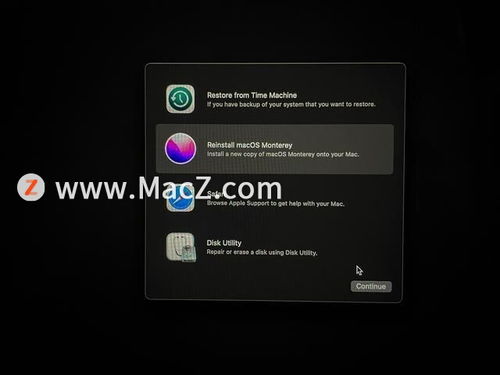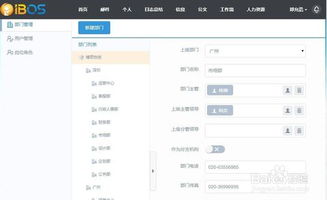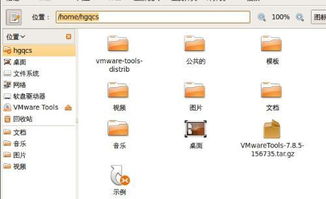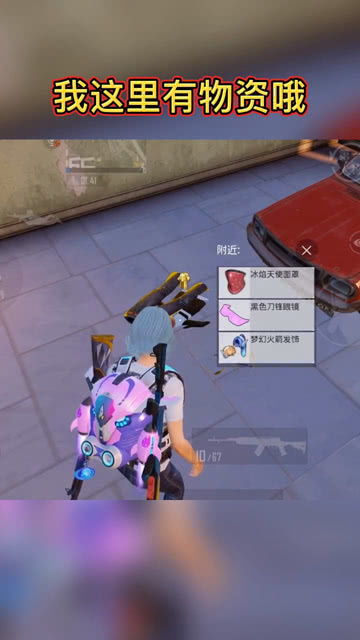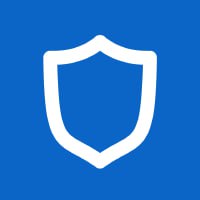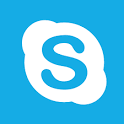mac设置默认系统,轻松切换您的启动偏好
时间:2024-11-23 来源:网络 人气:
Mac设置默认系统:轻松切换您的启动偏好
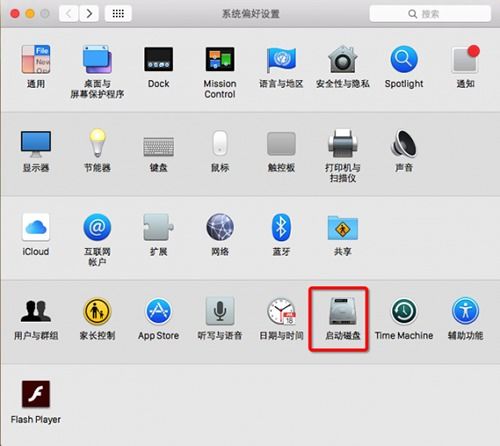
在Mac电脑上,您可能同时安装了多个操作系统,如Mac OS X和Windows。为了方便使用,您可能需要设置一个默认启动系统。本文将为您详细介绍如何在Mac上设置默认系统,让您轻松切换启动偏好。
一、开机选择默认启动系统
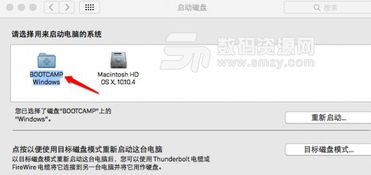
在Mac电脑开机时,您可以按下键盘上的Option键(Alt键),等待出现系统选择界面。此时,您可以使用鼠标或键盘上的方向键选择您想要启动的系统,然后按下回车键确认。这样,您就可以在每次开机时选择不同的系统启动。
二、在OS X系统中设置默认启动系统
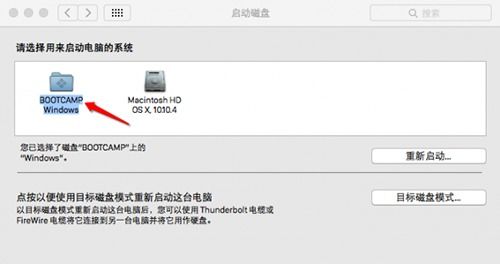
如果您想要在OS X系统中设置默认启动系统,可以按照以下步骤操作:
打开Mac电脑,点击左上角的苹果图标。
在弹出的菜单中选择“系统偏好设置”。
在系统偏好设置窗口中,找到并点击“启动磁盘”选项。
在启动磁盘窗口中,选择您想要设置为默认启动系统的分区。
点击“重新启动”按钮,Mac电脑将重启并默认启动所选系统。
三、在Windows系统中设置默认启动系统
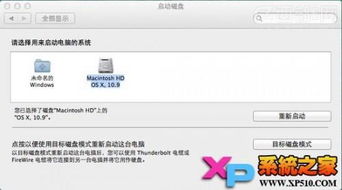
如果您在Mac电脑上安装了Windows系统,同样可以设置默认启动系统。以下是操作步骤:
在开机时按下Option键,等待出现系统选择界面。
选择“Windows (Boot Camp)”选项。
进入Windows系统后,右键点击“我的电脑”或“此电脑”,选择“属性”。
在系统属性窗口中,点击“高级系统设置”。
在系统属性窗口中,点击“启动和故障恢复”选项卡。
在启动和故障恢复窗口中,点击“设置”按钮。
在系统启动选项窗口中,选择您想要设置为默认启动系统的Windows分区。
点击“确定”按钮,然后点击“确定”退出所有窗口。
四、注意事项
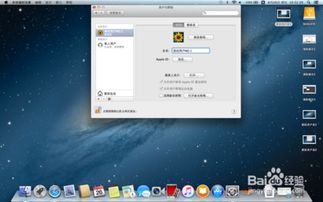
1. 在设置默认启动系统之前,请确保您已经备份了重要数据,以免在设置过程中丢失。
2. 如果您在设置过程中遇到问题,可以尝试重新启动Mac电脑,并按照上述步骤重新操作。
3. 如果您在设置默认启动系统后,发现无法正常启动,可以尝试进入安全模式或恢复模式进行修复。
通过以上步骤,您可以在Mac电脑上轻松设置默认启动系统。这样,您就可以根据自己的需求,在Mac OS X和Windows系统之间自由切换,提高工作效率。
相关推荐
教程资讯
教程资讯排行