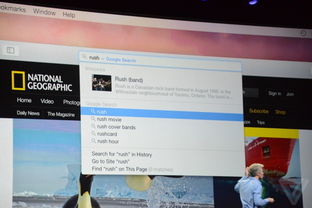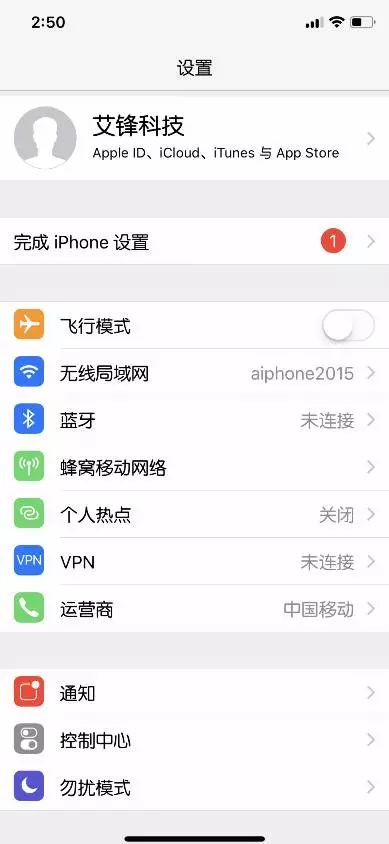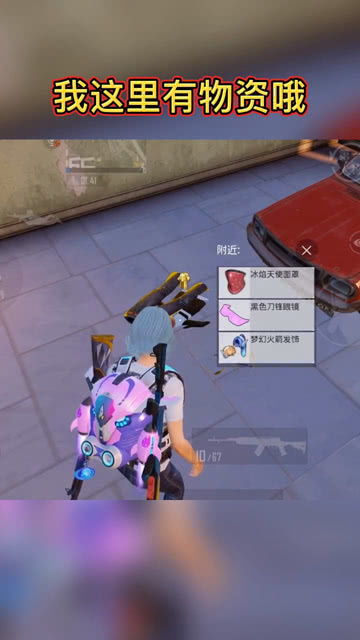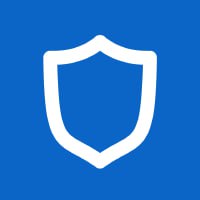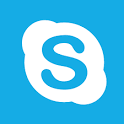mac制作双系统u盘安装教程
时间:2024-11-23 来源:网络 人气:
根据您提供的参考信息,以下是一个详细的Mac安装双系统的教程:
工具/原料:
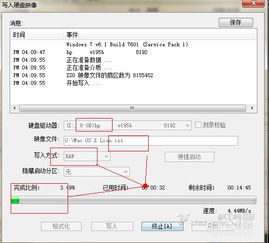
- 系统版本:macOS和Windows 10系统
- 品牌版型:苹果MacBook 12
- U盘:至少8GB容量,用于制作启动U盘
方法/步骤:
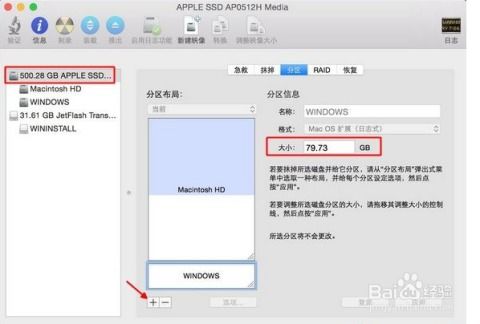
1. 准备工作
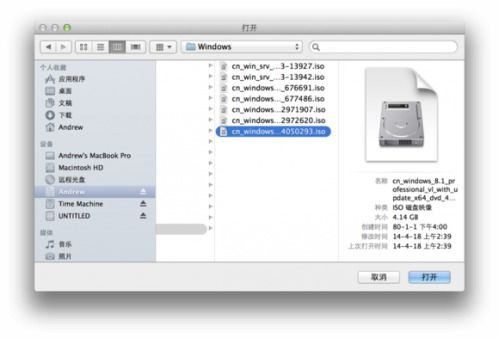
- 确保您的Mac电脑上安装了macOS系统。
- 下载Windows 10的64位ISO镜像文件。
- 准备一个至少8GB的U盘,并确保U盘格式化为Mac OS扩展(日志式)。
2. 制作Boot Camp启动U盘
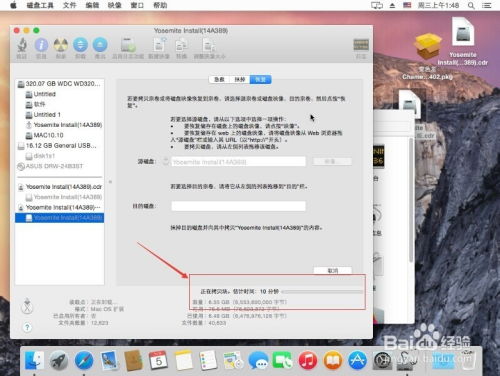
1. 将U盘插入Mac的USB端口。
2. 打开Mac系统中的应用程序,找到“实用工具”文件夹,双击打开“Boot Camp助理”。
3. 在Boot Camp助理中,选择“继续”按钮。
4. 勾选“从Windows安装程序安装Windows”和“将Windows驱动程序安装到Mac”两个选项。
5. 插入U盘,并点击“继续”按钮。
6. 在弹出的窗口中,选择Windows 10的ISO镜像文件,并点击“继续”按钮。
7. 选择U盘作为目标磁盘,并点击“继续”按钮。
8. 等待Boot Camp助理将Windows安装文件复制到U盘中。
3. 分割Mac硬盘空间
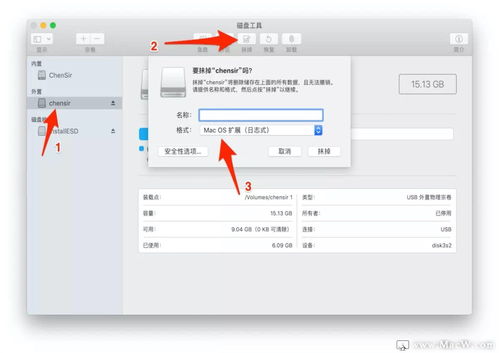
1. Boot Camp助理会自动启动,并进入Mac硬盘的分割界面。
2. 在此界面中,您可以手动调整Windows系统所需的硬盘空间。建议分配空间不少于30GB。
3. 点击“继续”按钮。
4. 重启Mac电脑并安装Windows
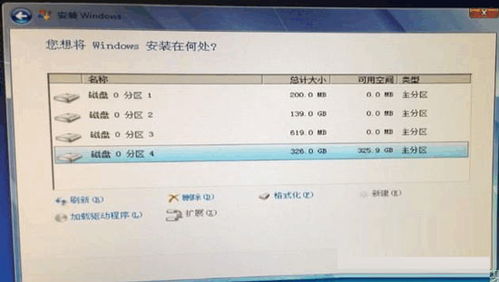
1. 重启Mac电脑,并长按OPTION键不放。
2. 选择第四个黄色U盘启动,并按回车键进入。
3. 按照屏幕提示,完成Windows系统的安装。
5. 安装Windows驱动程序
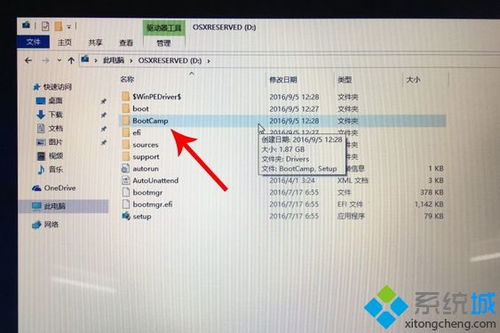
1. 安装完成后,重启Mac电脑。
2. 再次长按OPTION键,选择Boot Camp分区启动。
3. 在Windows系统中,打开“控制面板”>“硬件和声音”>“设备管理器”。
4. 在设备管理器中,查找未识别的设备,并右键点击安装驱动程序。
5. 选择“从列表或指定位置安装”。
6. 点击“浏览”,找到Boot Camp安装过程中下载的Windows驱动程序文件夹,并点击“下一步”。
7. 安装完成后,重启Windows系统。
注意事项:
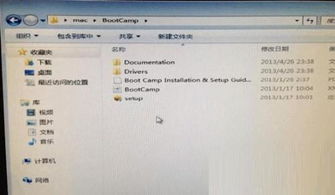
- 在安装过程中,请确保Mac电脑的电源充足,以免因断电导致安装失败。
- 在安装Windows驱动程序时,请确保选择正确的驱动程序版本,以免出现兼容性问题。
按照以上步骤,您就可以在Mac电脑上成功安装双系统了。祝您安装顺利!
相关推荐
教程资讯
教程资讯排行