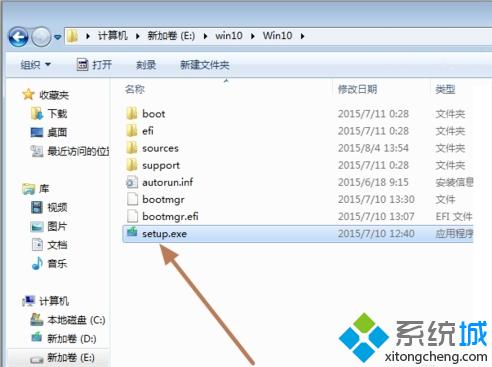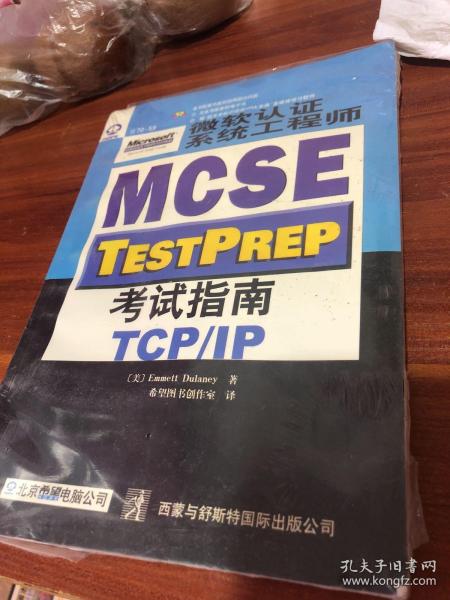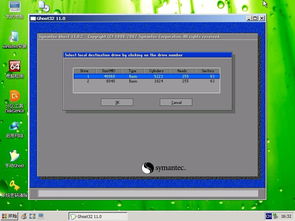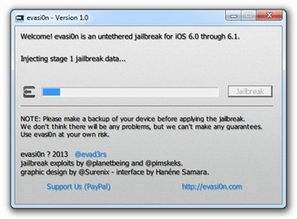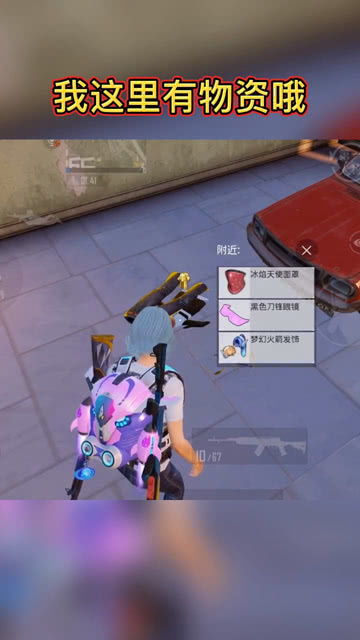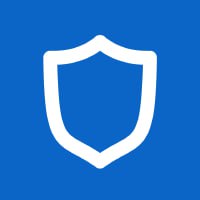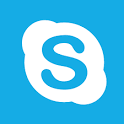mac安装u盘装系统,Mac电脑U盘安装系统全攻略
时间:2024-11-23 来源:网络 人气:
Mac电脑U盘安装系统全攻略
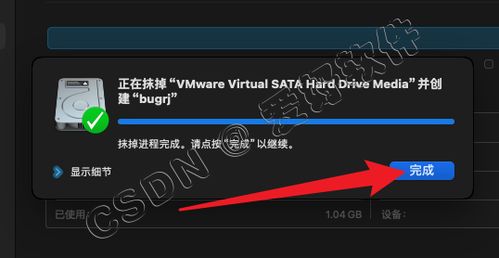
一、准备工作
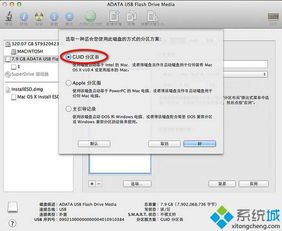
在开始安装系统之前,我们需要做好以下准备工作:
准备一个8G以上的U盘,用于制作系统安装盘。
下载最新版本的Mac OS系统安装文件,可以通过官方App Store或第三方网站获取。
确保Mac电脑的电源充足,避免在安装过程中因断电导致系统损坏。
二、制作系统安装盘

以下是制作系统安装盘的详细步骤:
将U盘插入Mac电脑,打开“应用程序”中的“实用工具”。
点击“磁盘工具”,在左侧列表中选择要制作的U盘。
点击“抹掉”按钮,输入U盘名称(如“系统安装盘”),选择格式为“Mac OS扩展(日志式)”,点击“抹掉”。
下载Mac OS系统安装文件,将其复制到U盘中。
打开终端,输入以下命令(替换“/path/to/installer”为安装文件的路径):
sudo /path/to/installer --volume /Volumes/系统安装盘 --nointeraction
等待命令执行完毕,系统安装盘制作完成。
三、使用U盘安装系统
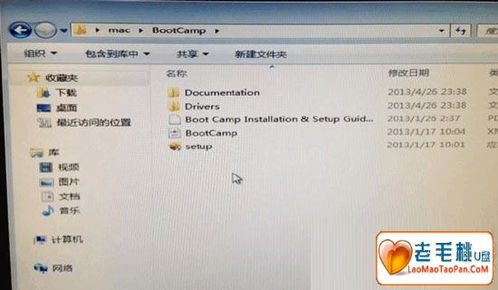
以下是使用U盘安装系统的详细步骤:
重启Mac电脑,在开机过程中按住Option键。
在启动界面选择U盘图标,点击箭头进入下一步操作。
选择操作系统语言,如“简体中文”。
在“实用工具”窗口中点击“磁盘工具”,选择要安装系统的硬盘。
点击“分区”,选择分区布局为“1个分区”,格式为“Mac OS扩展(日志式)”,点击“应用”。
弹出提示窗口,点击“分区”确认。
点击左上角关闭图标,退出磁盘工具。
返回实用工具,点击“重新安装Mac OS X”,继续。
按照提示操作,完成系统安装。
四、注意事项
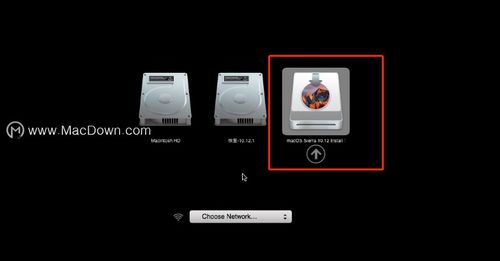
在安装过程中,请注意以下事项:
确保U盘中的系统安装文件完整,避免因文件损坏导致安装失败。
在安装过程中,不要随意断电,以免损坏系统。
安装完成后,请将U盘从Mac电脑中安全移除。
通过以上步骤,您可以在Mac电脑上使用U盘安装系统。在遇到系统问题时,不妨尝试使用U盘安装系统,以恢复电脑的正常使用。
相关推荐
教程资讯
教程资讯排行