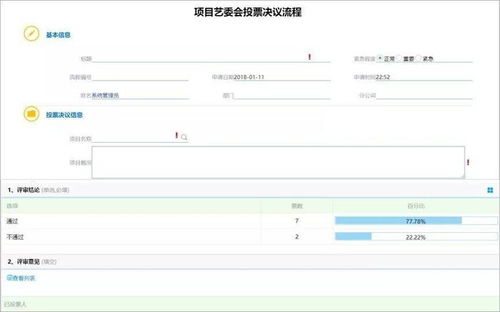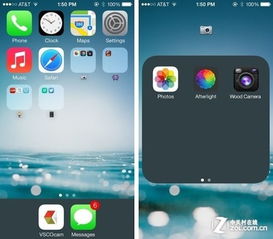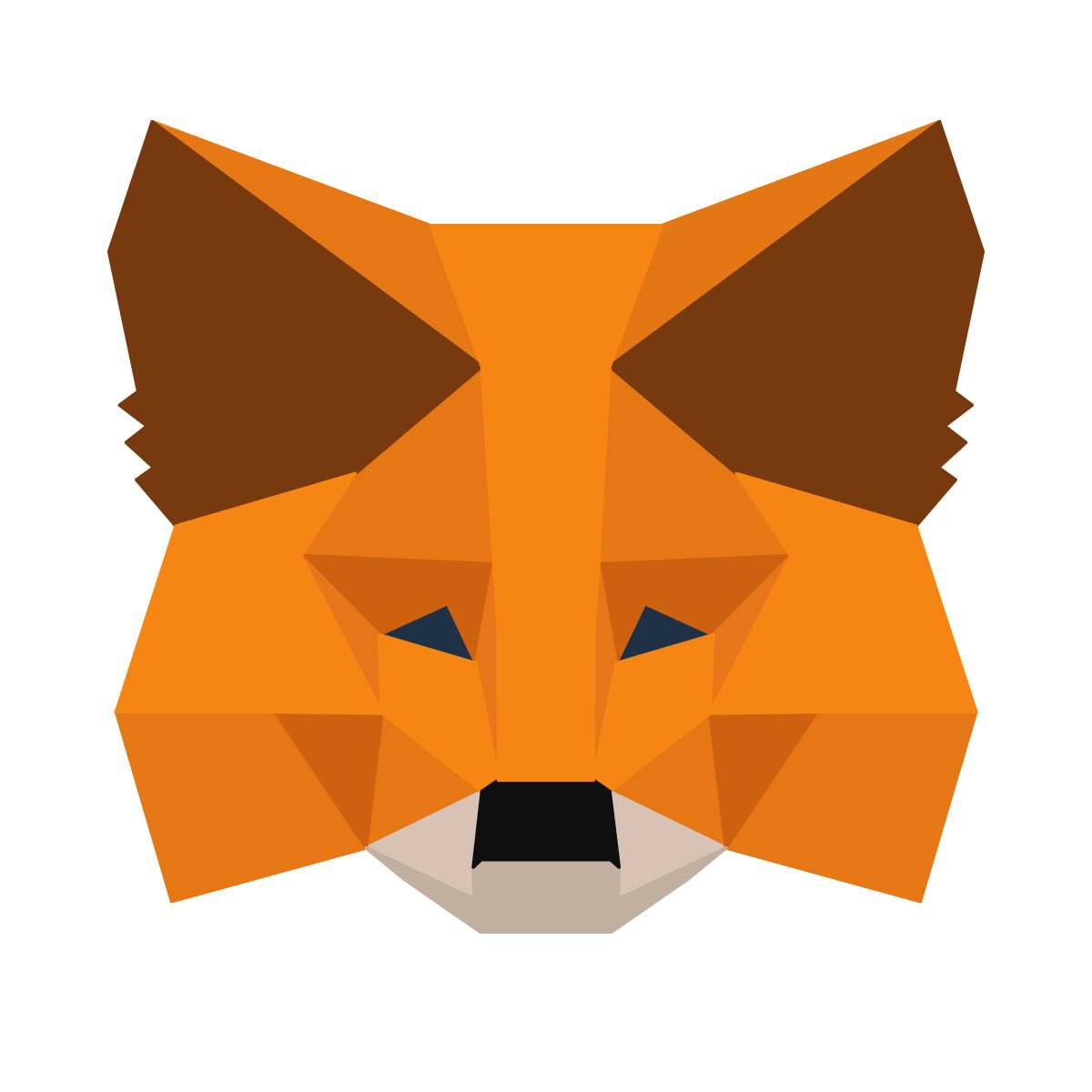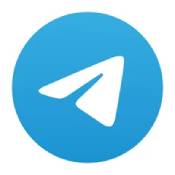mac安装win7双系统 u盘安装,Mac安装Win7双系统——U盘安装全攻略
时间:2024-11-23 来源:网络 人气:
Mac安装Win7双系统——U盘安装全攻略

一、准备工作
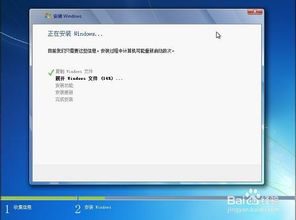
在开始安装之前,请确保您已做好以下准备工作:
一台Mac电脑
一个至少8GB的U盘
Windows 7安装镜像文件
Boot Camp安装程序
二、制作启动U盘
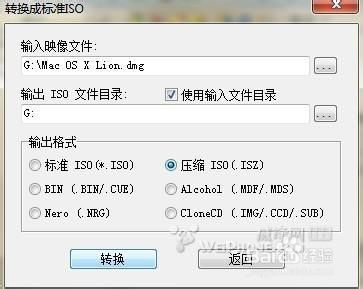
1. 将Windows 7安装镜像文件复制到U盘中。
2. 下载并安装Boot Camp安装程序。
3. 打开Boot Camp安装程序,选择“从Apple下载最新的Windows支持软件”选项。
4. 将U盘插入Mac电脑,点击“选取”按钮,选择U盘作为启动盘。
5. 等待Boot Camp将Windows支持软件和驱动程序复制到U盘中。
三、安装Windows 7

1. 重启Mac电脑,在启动时按下Option键,选择U盘作为启动盘。
2. 进入Windows 7安装界面,按照提示操作安装Windows 7。
3. 在安装过程中,可能会遇到一些驱动程序无法安装的情况。此时,请将U盘中的Windows支持软件复制到Windows 7系统中,并安装相应的驱动程序。
四、安装Boot Camp驱动程序

1. 安装完Windows 7后,重启Mac电脑。
2. 在启动时按下Option键,选择U盘作为启动盘。
3. 进入Windows 7系统,打开“我的电脑”,找到Boot Camp安装程序。
4. 双击运行Boot Camp安装程序,按照提示安装Boot Camp驱动程序。
五、设置双系统启动
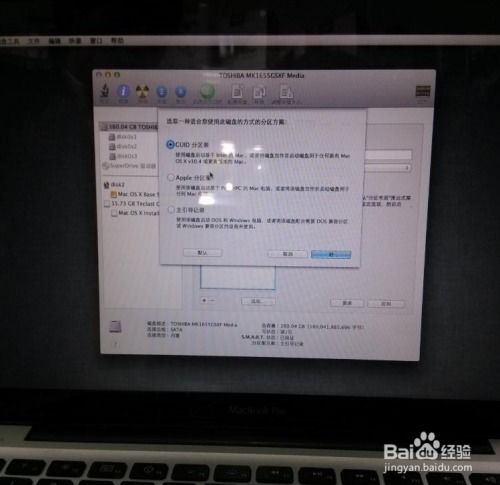
1. 安装完Boot Camp驱动程序后,重启Mac电脑。
2. 在启动时按下Option键,选择Windows 7作为启动盘。
3. 进入Windows 7系统,打开“控制面板”。
4. 选择“系统和安全”下的“系统”,点击“高级系统设置”。
5. 在“系统属性”窗口中,选择“高级”选项卡。
6. 在“启动和故障恢复”设置中,点击“设置”按钮。
7. 在“系统启动”设置中,勾选“显示操作系统列表和等待时间”选项。
8. 点击“确定”保存设置。
通过以上步骤,您就可以在Mac上成功安装Win7双系统。在使用过程中,如果遇到任何问题,可以参考本文或查阅相关资料解决。
Mac、Windows 7、双系统、U盘安装、Boot Camp
教程资讯
教程资讯排行