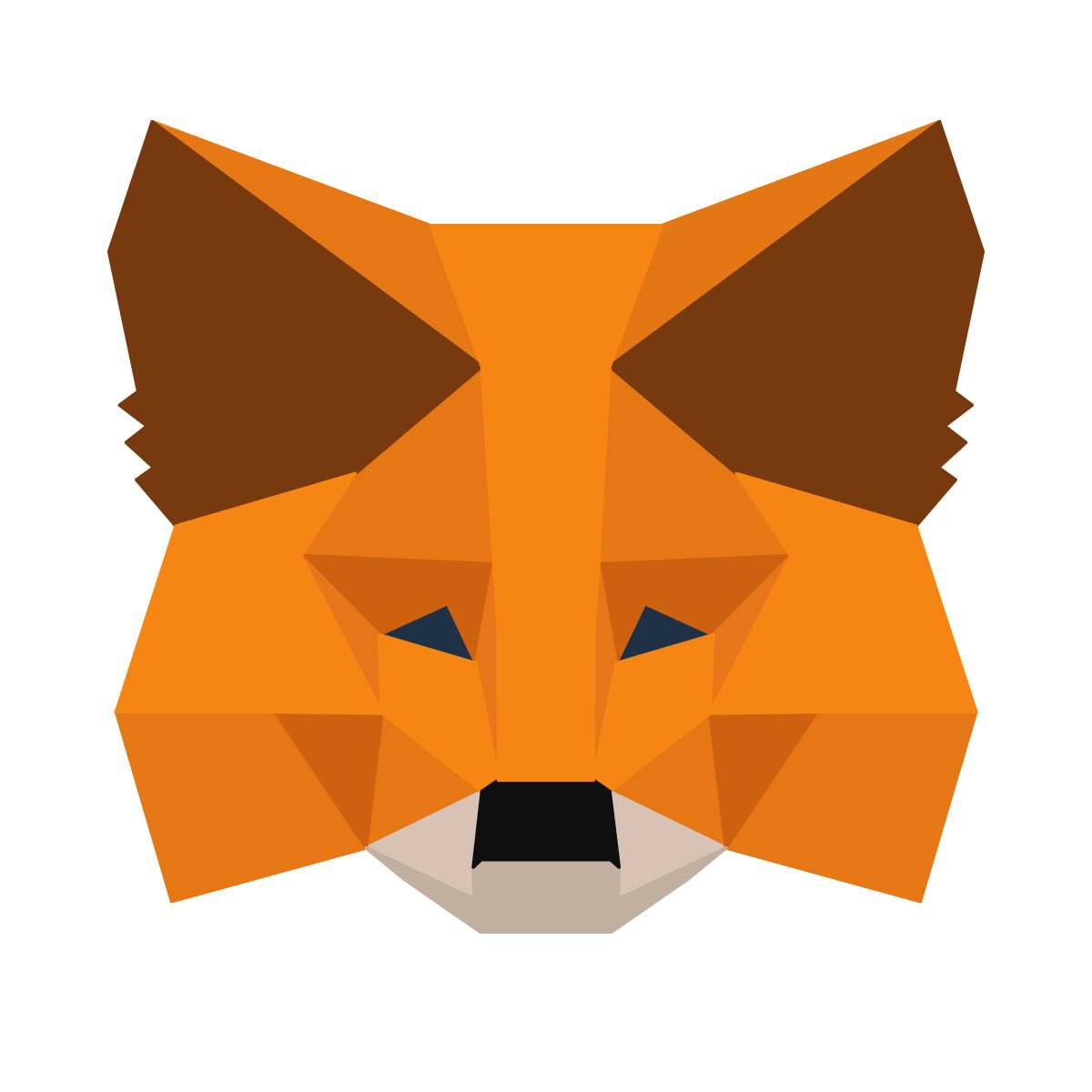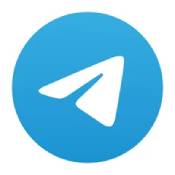gateway装系统,捷威电脑系统重装全攻略
时间:2024-11-23 来源:网络 人气:
Gateway笔记本重装系统教程:捷威电脑系统重装全攻略
随着电脑使用时间的增长,系统可能会出现运行缓慢、中毒甚至崩溃等问题。对于捷威Gateway笔记本电脑用户来说,掌握重装系统的技巧尤为重要。本文将详细介绍捷威电脑重装系统的步骤,帮助您轻松应对系统故障。
一、重装所需工具
在进行捷威电脑重装系统之前,您需要准备以下工具:
捷威Gateway笔记本电脑
4G U盘,用于制作U盘PE启动盘
操作系统安装镜像:您可以从官方网站或正规渠道下载适合捷威电脑的操作系统安装镜像
Gateway笔记本BIOS设置USB启动方法
二、制作U盘PE启动盘
1. 下载并安装U盘启动盘制作工具,如大白菜、老毛桃等。
2. 将U盘插入电脑,打开制作工具。
3. 选择U盘作为启动盘制作源。
4. 选择操作系统安装镜像文件。
5. 点击“开始制作”按钮,等待制作完成。
6. 制作完成后,U盘PE启动盘即可用于重装系统。
三、Gateway笔记本BIOS设置USB启动方法
1. 关闭电脑,插入制作好的U盘PE启动盘。
2. 开启电脑,在开机过程中按下F2键进入BIOS设置。
3. 在BIOS设置界面,找到“Boot”选项。
4. 将“Boot Device Priority”设置为“U盘”。
5. 保存设置并退出BIOS。
6. 电脑将自动从U盘PE启动盘启动。
四、重装系统步骤
1. 进入U盘PE启动盘后,选择“安装操作系统”。
2. 根据提示选择合适的分区,将操作系统安装到该分区。
3. 选择安装的操作系统版本,如Windows 10、Windows 7等。
4. 按照提示完成操作系统安装过程。
5. 安装完成后,重启电脑。
6. 进入操作系统,完成系统激活和驱动安装。
通过以上步骤,您已经成功掌握了捷威电脑重装系统的技巧。在遇到系统故障时,可以轻松应对,恢复电脑的正常使用。同时,定期备份重要数据,也是保护电脑安全的重要措施。
相关推荐
教程资讯
教程资讯排行