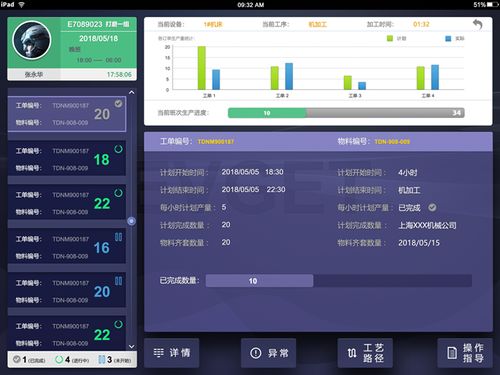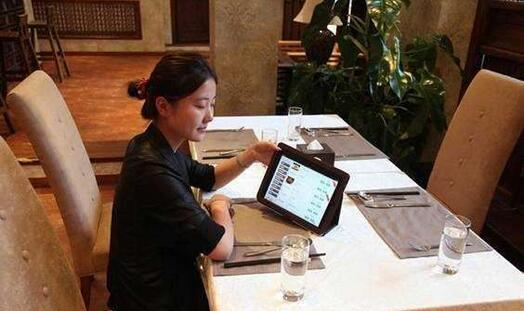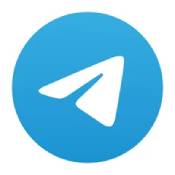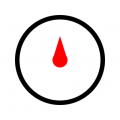ones刻录系统教程,如何使用ONES刻录系统教程
时间:2024-11-23 来源:网络 人气:
如何使用ONES刻录系统教程
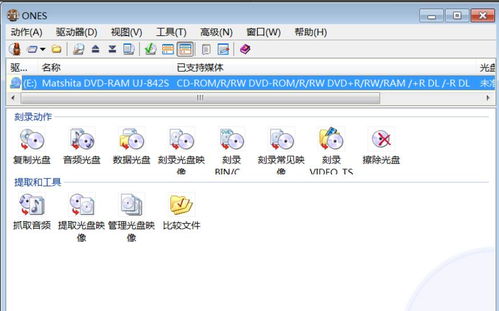
一、下载与安装ONES刻录软件

首先,您需要在官方网站或可信的第三方平台下载ONES刻录软件。以下是下载与安装的步骤:
打开浏览器,输入“ONES刻录软件下载”进行搜索。
选择一个可信的下载链接,点击下载。
下载完成后,双击安装包,按照提示完成安装。
二、准备刻录素材

在进行系统刻录之前,您需要准备以下素材:
系统镜像文件:可以从官方网站或第三方平台下载您所需的系统镜像文件。
空白光盘:根据系统镜像文件的大小选择合适的空白光盘。
三、启动ONES刻录软件

安装完成后,双击ONES刻录软件图标,启动软件。
四、选择刻录任务

在ONES刻录软件的主界面中,您可以看到以下刻录任务选项:
Disc Copy:光盘复制
Audio Compilation:刻录音频光盘
Data Mastering:刻录数据光盘
Record DiscImage:刻录镜像文件
Record BIN/CUE Image:刻录BIN/CUE格式的镜像文件
Record Generic Image:刻录常见格式的镜像文件
Record VIDEOTS:刻录视频光盘
Erase Disc:清除CD-RW/DVDRW盘片的数据
由于我们要刻录系统,因此选择“Record Generic Image”选项。
五、选择镜像文件与刻录盘

在“Record Generic Image”选项下,您需要选择以下内容:
在“Image File”栏中,点击“Select Image File”按钮,选择您下载的系统镜像文件。
在“Destination Drive”栏中,选择您的刻录盘。
在“Write Speed”栏中,根据您的刻录盘性能选择合适的刻录速度。
六、开始刻录

完成以上步骤后,点击“Write”按钮开始刻录。在刻录过程中,请确保电脑电源稳定,避免意外断电导致刻录失败。
七、完成刻录

刻录完成后,软件会自动弹出提示框,告知您刻录成功。此时,您可以将刻录好的光盘放入光驱,进行系统安装或备份。
八、注意事项

1. 在刻录过程中,请确保电脑电源稳定,避免意外断电导致刻录失败。
2. 选择合适的刻录速度,过快可能导致刻录失败,过慢则影响刻录效率。
3. 在刻录前,请确保您的系统镜像文件完整,避免因文件损坏导致刻录失败。
通过以上教程,相信您已经掌握了如何使用ONES刻录软件进行系统刻录。祝您操作顺利!
相关推荐
教程资讯
教程资讯排行