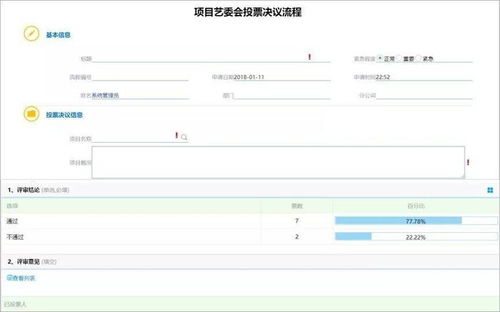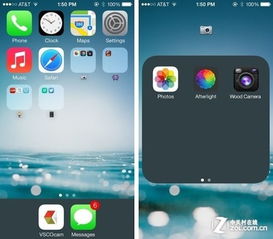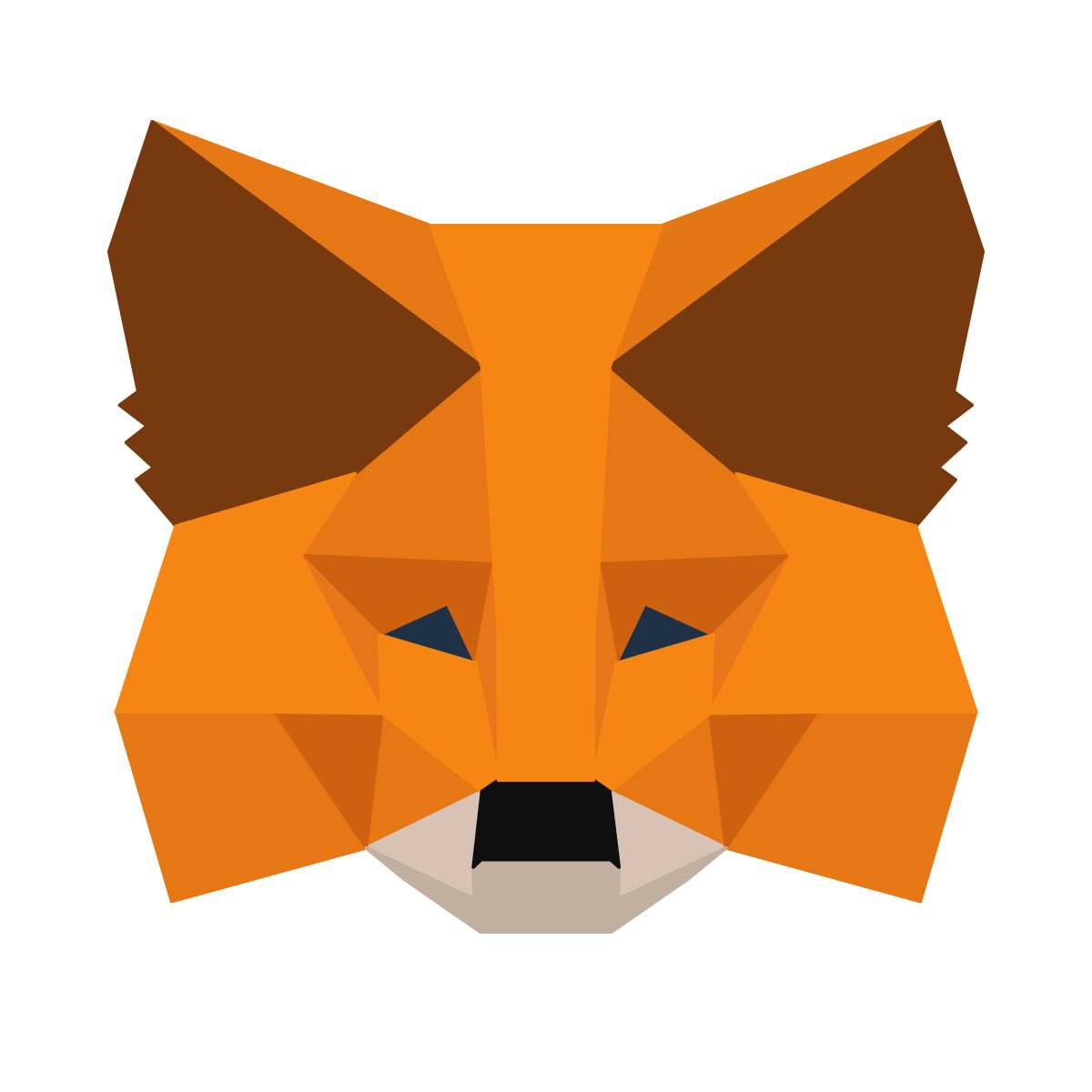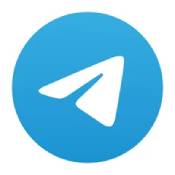mac版win10系统下载
时间:2024-11-23 来源:网络 人气:
Mac版Win10系统下载指南:轻松实现双系统体验
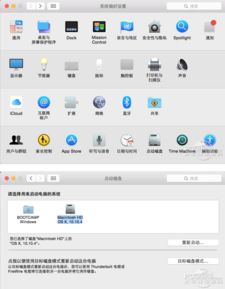
Mac, Win10, 双系统, 下载, 安装
一、准备工作
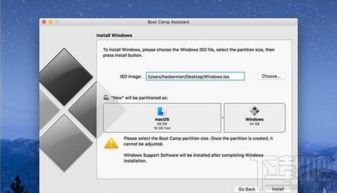
在开始下载和安装Win10系统之前,请确保您的Mac电脑满足以下条件:
Mac电脑型号:2012年及以后的Mac电脑均支持安装Windows系统。
操作系统:MacOS版本需为High Sierra(10.13)或更高版本。
存储空间:至少需要20GB的空闲空间用于安装Windows系统。
二、下载Win10系统镜像文件
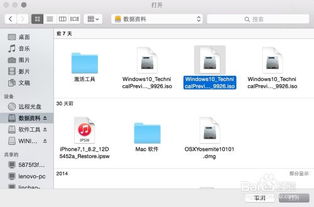
1. 访问微软官方下载页面:https://www.microsoft.com/zh-cn/software-download/windows10
2. 在页面中找到“Windows 10”选项,点击进入。
3. 在“Windows 10”页面中,选择“下载工具”选项,点击“下载工具现在”按钮。
4. 下载完成后,运行下载的“Media Creation Tool”程序。
5. 在程序界面中,选择“创建安装介质(USB闪存驱动器、DVD或ISO文件)以便安装Windows 10”选项,点击“下一步”。
6. 选择“USB闪存驱动器”作为安装介质,点击“下一步”。
7. 选择您的USB闪存驱动器,点击“下一步”。
8. 程序将自动下载Win10系统镜像文件,并制作成可启动的USB闪存驱动器。
三、安装Win10系统
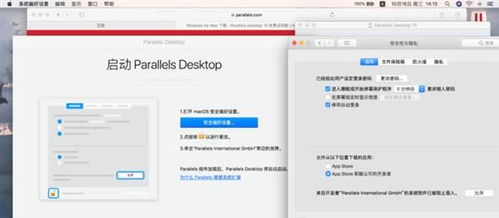
1. 将制作好的USB闪存驱动器插入Mac电脑。
2. 重启Mac电脑,在启动时按下并保持“Option”键(Alt键)。
3. 在启动选项菜单中,选择USB闪存驱动器作为启动介质。
4. 进入Windows安装界面,按照提示进行安装。
5. 在安装过程中,您可以选择自定义安装或快速安装。
6. 安装完成后,重启Mac电脑,进入Windows系统。
四、安装BootCamp驱动程序
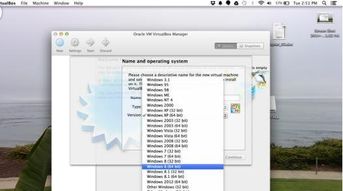
1. 在Windows系统中,打开“控制面板”。
2. 在“控制面板”中,找到“硬件和声音”选项,点击进入。
3. 在“硬件和声音”页面中,找到“设备管理器”选项,点击进入。
4. 在“设备管理器”中,找到“其他设备”类别,双击打开。
5. 在“其他设备”中,找到“Apple USB Ethernet”和“Apple USB Keyboard”等设备,右键点击选择“更新驱动程序”。
6. 在弹出的窗口中,选择“浏览计算机以查找驱动程序软件”,然后选择USB闪存驱动器中的BootCamp文件夹。
7. 程序将自动安装BootCamp驱动程序,安装完成后重启电脑。
通过以上步骤,您可以在Mac电脑上成功下载并安装Win10系统。安装完成后,您将享受到双系统的便捷体验。在安装过程中,请注意备份重要数据,以免造成数据丢失。
Mac, Win10, 双系统, 下载, 安装, BootCamp
教程资讯
教程资讯排行