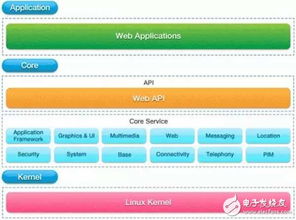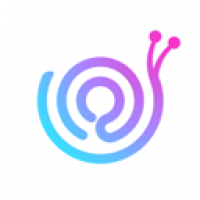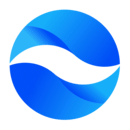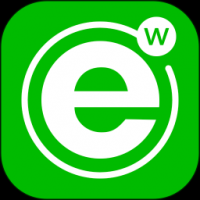mac系统照片预览,轻松管理您的图片库
时间:2024-11-22 来源:网络 人气:
Mac系统照片预览:轻松管理您的图片库
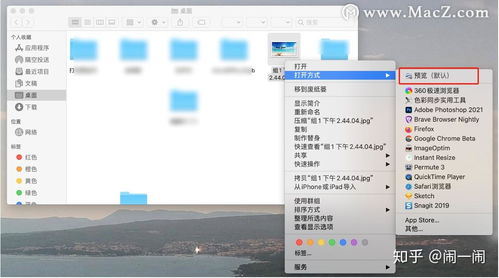
随着数字摄影的普及,我们每个人都在不断积累着大量的照片。Mac系统作为苹果公司推出的操作系统,提供了强大的照片预览功能,让用户能够轻松地浏览、编辑和管理自己的图片库。本文将详细介绍Mac系统中的照片预览功能,帮助您更好地利用这一工具。
一、启动照片预览
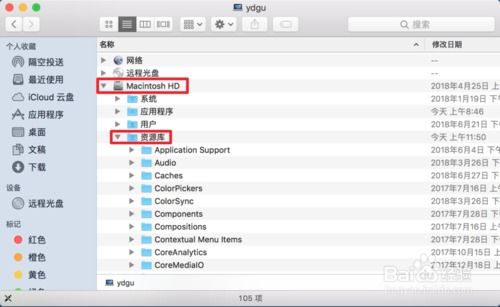
在Mac系统中,您可以通过以下几种方式启动照片预览:
双击桌面上的“照片”图标。
在Finder中,点击左侧的“应用程序”文件夹,然后找到“照片”并双击。
使用Spotlight搜索功能,输入“照片”并回车。
启动照片预览后,您将看到一个简洁的界面,方便您浏览和管理图片。
二、浏览和管理图片
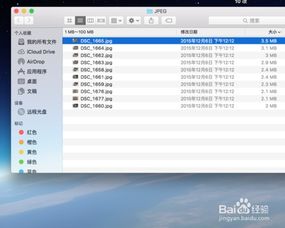
缩略图视图:在缩略图视图中,您可以快速浏览图片库中的所有图片。通过拖动滑块或使用键盘快捷键,您可以轻松地浏览下一张或上一张图片。
详细视图:在详细视图中,您可以查看图片的详细信息,如文件名、大小、拍摄日期等。同时,您还可以对图片进行缩放、旋转等操作。
幻灯片放映:通过幻灯片放映功能,您可以创建一个图片展示,让亲朋好友欣赏您的作品。
智能相册:智能相册可以根据拍摄日期、地点、人物等条件自动分类图片,方便您快速查找。
此外,您还可以通过以下方式管理图片:
拖拽图片到指定位置,进行排序或移动。
使用“删除”功能,删除不再需要的图片。
使用“复制”和“粘贴”功能,将图片复制到其他应用程序或文件夹中。
三、编辑图片
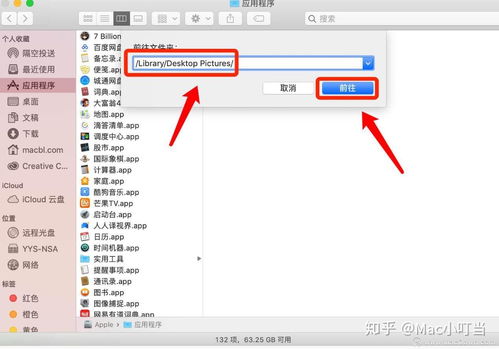
虽然照片预览不是专业的图片编辑软件,但它仍然提供了一些基本的编辑功能,让您无需安装其他软件即可对图片进行简单的编辑。
调整大小:您可以调整图片的尺寸,使其适应不同的需求。
旋转:如果您拍摄的照片方向不正确,可以使用旋转功能进行调整。
裁剪:裁剪功能可以帮助您去除图片中不需要的部分。
调整颜色:您可以调整图片的亮度、对比度、饱和度等,使图片更加美观。
编辑完成后,您可以通过“导出”功能将图片保存到指定位置。
四、使用快捷键提高效率
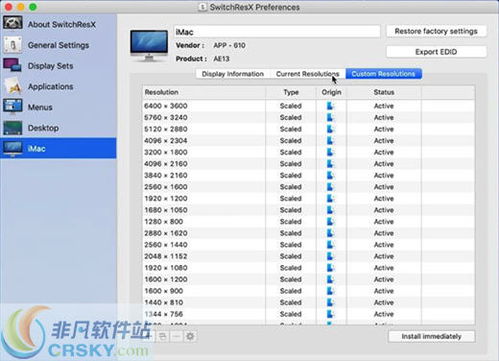
Command + A:全选图片。
Command + C:复制图片。
Command + V:粘贴图片。
Command + X:剪切图片。
Command + Z:撤销操作。
Command + S:保存图片。
熟练使用这些快捷键,可以让您在照片预览中更加得心应手。
Mac系统中的照片预览功能为用户提供了便捷的图片浏览、管理和编辑工具。通过本文的介绍,相信您已经对照片预览有了更深入的了解。现在,就让我们一起享受Mac系统带来的美好体验吧!
相关推荐
教程资讯
教程资讯排行

系统教程
- 1 oppofindx2pro是安卓系统吗,搭载安卓系统的旗舰级智能手机解析
- 2 华为p9plus安卓系统6.0,从Android 6.0 Marshmallow到EMUI 8.0
- 3 电视yunos和安卓系统怎么样,性能、功能与应用生态解析
- 4 名图车机是安卓系统吗,安卓系统带来的智能驾驶新体验
- 5 x86安卓系统怎么安装教程,轻松在PC上体验安卓生态
- 6 安卓系统的万能钥匙,畅享无线生活新体验
- 7 刷了程序能恢复吗安卓系统,刷机后安卓系统程序恢复指南
- 8 国产夜恋影院uc安卓系统最新,畅享高清观影新体验
- 9 小米max装安卓原生系统下载地址,小米Max安卓原生系统刷机包下载指南
- 10 安卓系统手机qq密码保存在哪,揭秘安卓手机QQ密码存储路径及安全防护措施