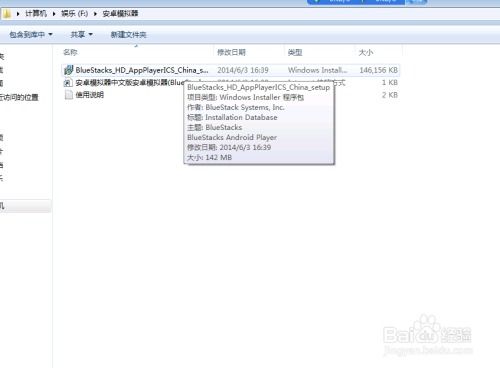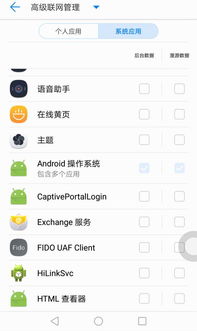mac os安装win7双系统安装教程, 准备工作
时间:2024-11-22 来源:网络 人气:
Mac OS安装Win7双系统安装教程
苹果Mac电脑以其优雅的设计和出色的性能受到许多用户的喜爱。然而,有些用户可能需要使用Windows系统来完成特定的任务。本文将为您详细讲解如何在Mac OS上安装Windows 7双系统,让您在Mac和Windows之间自由切换。
准备工作

在开始安装之前,请确保您已做好以下准备工作:
一台运行Mac OS的苹果电脑
Windows 7安装光盘或ISO镜像文件
至少8GB的空闲空间用于安装Windows 7
USB光驱或U盘(用于启动安装)
制作Windows 7启动U盘
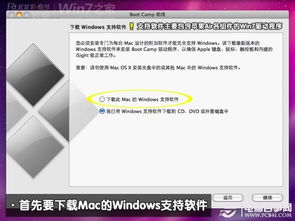
由于Mac电脑没有内置光驱,我们需要使用USB光驱或U盘来启动安装Windows 7。以下是制作Windows 7启动U盘的步骤:
下载Windows 7 ISO镜像文件。
下载并安装UltraISO软件。
打开UltraISO,选择“文件”>“打开”,选择Windows 7 ISO镜像文件。
选择“启动光盘”>“写入硬盘映像”,选择U盘作为目标设备。
点击“写入”按钮,等待刻录完成。
启动Mac电脑并进入Boot Camp
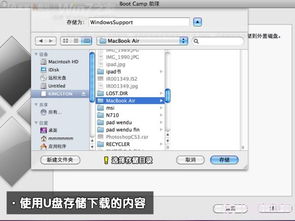
将制作好的Windows 7启动U盘插入Mac电脑,重启电脑并按住Option键,选择U盘作为启动设备。
重启Mac电脑。
在启动过程中,按住Option键。
选择U盘作为启动设备。
安装Windows 7
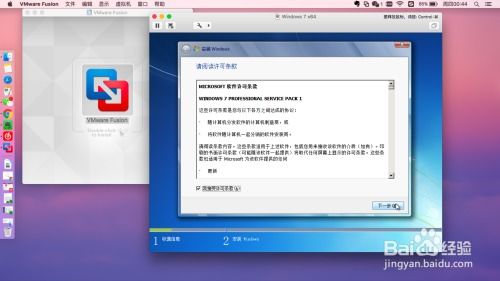
进入Windows 7安装界面后,按照以下步骤进行安装:
选择“自定义(高级)”安装。
选择未分配的磁盘空间,点击“新建”。
为Windows 7分配足够的磁盘空间(至少8GB)。
点击“下一步”,开始安装Windows 7。
安装Boot Camp驱动程序

安装Windows 7完成后,需要安装Boot Camp驱动程序,以便在Windows 7中正常使用Mac电脑的某些功能。
将Windows 7安装光盘放入Mac电脑的光驱中。
打开“我的电脑”,找到Boot Camp文件夹。
双击“Setup.exe”文件,按照提示安装Boot Camp驱动程序。
安装完成后重启Mac电脑
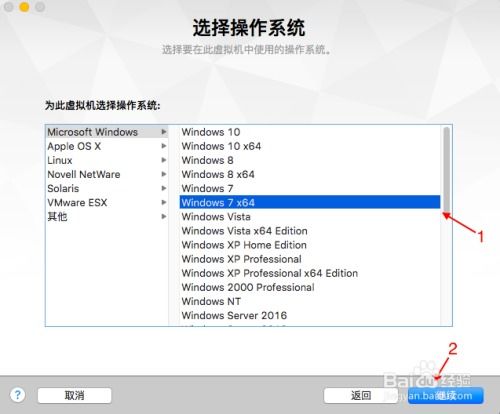
安装Boot Camp驱动程序完成后,重启Mac电脑,此时您可以在Mac OS和Windows 7之间自由切换。
重启Mac电脑。
在启动过程中,按住Option键。
选择需要启动的系统。
通过以上步骤,您可以在Mac OS上成功安装Windows 7双系统。这样,您就可以在Mac电脑上同时使用Mac OS和Windows 7,满足不同的工作需求。
注意事项
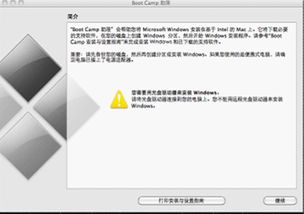
1. 在安装Windows 7之前,请确保备份重要数据,以免数据丢失。
2. 安装Boot Camp驱动程序时,请确保Windows 7已安装完成。
3. 在使用Windows 7时,请注意系统安全,定期更新系统和软件。
相关推荐
教程资讯
教程资讯排行