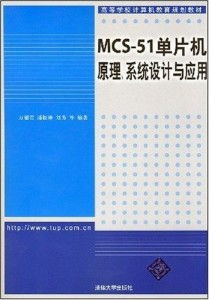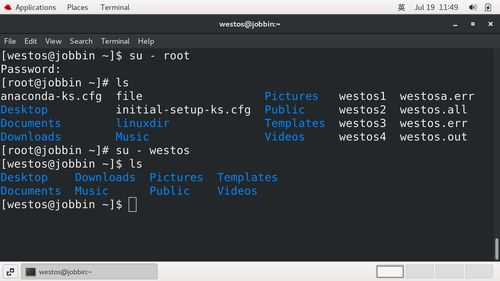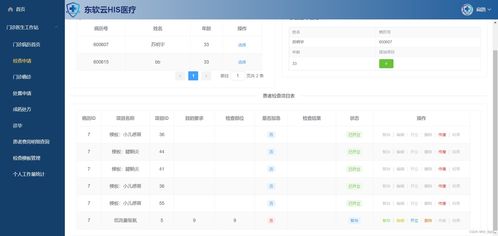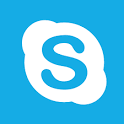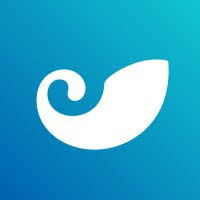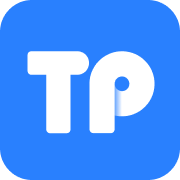mac win7双系统 u盘安装教程, 准备工作
时间:2024-11-22 来源:网络 人气:
Mac Win7双系统U盘安装教程
准备工作

在开始安装之前,请确保您已做好以下准备工作:
一台Mac电脑
一个8GB或更大的U盘
Windows 7系统ISO镜像文件
Boot Camp软件(可在Mac App Store中免费下载)
制作U盘启动盘
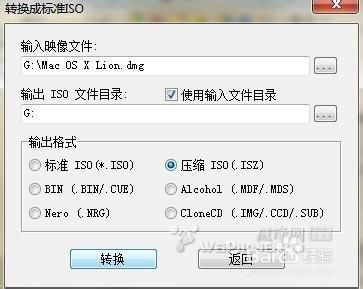
1. 将U盘插入Mac电脑,并确保U盘内没有重要数据。
2. 打开Boot Camp助理,点击“继续”。
3. 在弹出的窗口中,勾选“从Apple下载Windows支持软件”和“将Windows支持软件安装到U盘”两个选项。
4. 点击“继续”,等待Boot Camp助理下载Windows支持软件。
5. 下载完成后,将Windows 7系统ISO镜像文件复制到U盘中。
6. 点击“完成”,U盘启动盘制作完成。
安装Windows 7系统
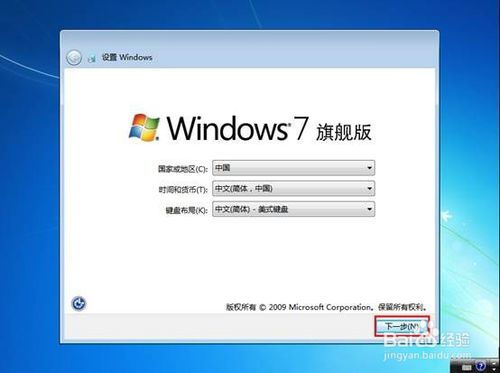
1. 重启Mac电脑,在启动时按住Option键(非苹果键盘用户按Alt键)。
2. 在弹出的启动选项中,选择U盘启动。
3. 进入Windows 7安装界面,按照提示进行安装。
4. 在选择安装分区时,请选择Boot Camp分区。
5. 安装过程中,可能会自动重启几次电脑。
6. 安装完成后,重启电脑。
安装Windows支持软件
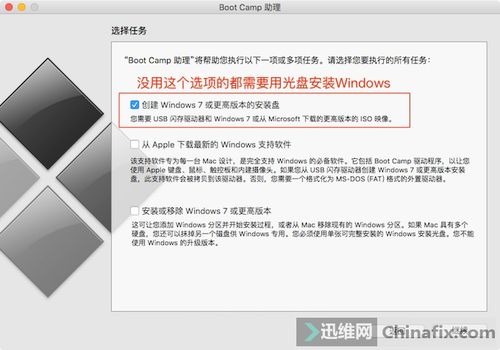
1. 重启电脑后,进入Windows 7系统。
2. 将U盘插入Mac电脑,双击打开U盘。
3. 双击运行“BootCamp.exe”。
4. 在弹出的窗口中,勾选“安装Windows支持软件”选项。
5. 点击“下一步”,等待安装完成。
通过以上步骤,您就可以在Mac电脑上成功安装Win7双系统了。在安装过程中,请注意备份重要数据,以免造成损失。
注意事项
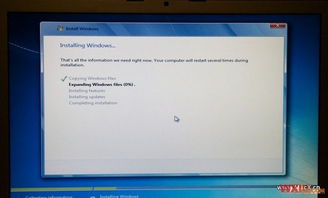
1. 在安装Windows 7系统之前,请确保您的Mac电脑支持Windows系统。
2. 安装过程中,请勿随意更改分区大小,以免影响系统稳定性。
3. 安装完成后,如需进入Mac OS系统,请在开机时按住Option键(非苹果键盘用户按Alt键),选择Mac OS分区即可。
希望本文能帮助您在Mac电脑上成功安装Win7双系统。如有疑问,请随时留言咨询。
相关推荐
教程资讯
教程资讯排行