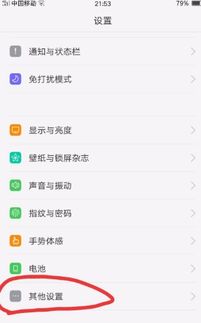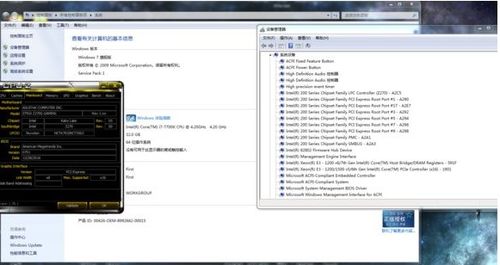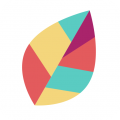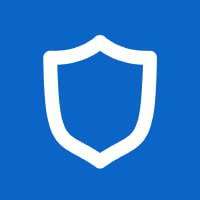gpt 安装系统,GPT分区安装系统的详细教程
时间:2024-11-22 来源:网络 人气:
GPT分区安装系统的详细教程
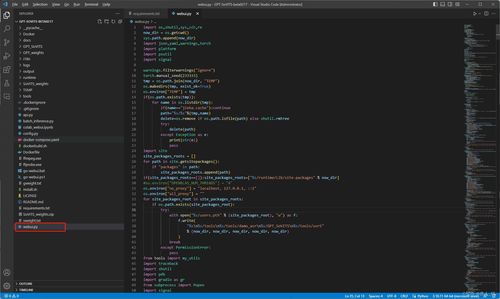
随着计算机技术的不断发展,GPT(GUID Partition Table)分区格式逐渐取代了传统的MBR(Master Boot Record)分区格式。GPT分区提供了更大的磁盘容量支持、更灵活的分区方式以及更高的数据安全性。本文将为您详细介绍如何在GPT分区上安装操作系统。
一、了解GPT分区
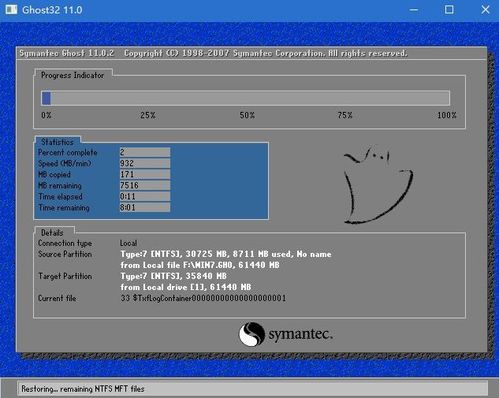
1. GPT分区概述
GPT分区是一种新的硬盘分区格式,它使用GUID(全局唯一标识符)来标识分区,而不是像MBR那样使用硬盘扇区。GPT分区格式支持更大的磁盘容量,最多可达18EB(Exabyte,即18×10^18字节),并且支持更多的分区数量。
2. GPT分区的优势
- 支持更大的磁盘容量;
- 支持更多的分区数量;
- 支持动态分区,分区大小可以调整;
- 提供更好的数据安全性。
二、准备安装环境
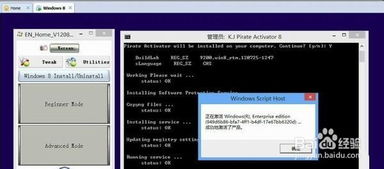
1. 硬件要求
- 支持GPT分区的硬盘;
- 支持UEFI启动的主板;
- 支持UEFI启动的操作系统安装镜像。
2. 软件要求
- UEFI启动U盘制作工具(如Rufus);
- 操作系统安装镜像(如Windows 10 ISO文件)。
三、制作UEFI启动U盘

1. 下载并安装Rufus软件。
2. 将U盘插入电脑,打开Rufus软件。
3. 在“选择镜像文件”处,选择下载好的Windows 10 ISO文件。
4. 在“分区方案和目标系统”处,选择“MBR分区方案(适用于BIOS或UEFI)”,勾选“GPT分区表”。
5. 点击“开始”按钮,等待Rufus完成U盘制作。
四、设置BIOS启动顺序
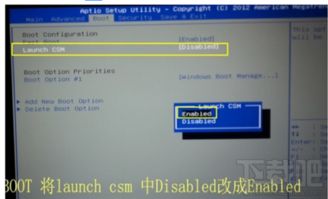
1. 重启电脑,进入BIOS设置。
2. 找到“Boot”或“Boot Options”选项。
3. 将UEFI启动U盘设置为第一启动设备。
4. 保存并退出BIOS设置。
五、安装操作系统
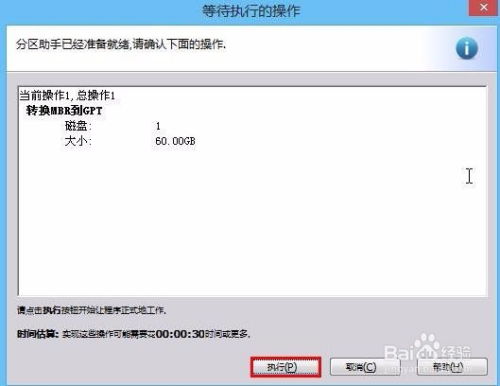
1. 重启电脑,从UEFI启动U盘启动。
2. 按照屏幕提示,选择语言、时间和键盘布局。
3. 点击“下一步”,选择“自定义:仅安装Windows(高级)”。
4. 在“磁盘0未分配”处,点击“新建”。
5. 选择“GPT分区表”,点击“下一步”。
6. 在“未分配”区域,选择“新建简单卷”,设置卷大小,点击“下一步”。
7. 设置卷标,点击“下一步”。
8. 点击“格式化”,等待格式化完成。
9. 点击“下一步”,开始安装Windows操作系统。
六、完成安装

1. 安装完成后,重启电脑。
2. 进入Windows系统,完成后续设置。
通过以上步骤,您可以在GPT分区上成功安装操作系统。在安装过程中,请注意备份重要数据,以免数据丢失。祝您安装顺利!
相关推荐
教程资讯
教程资讯排行