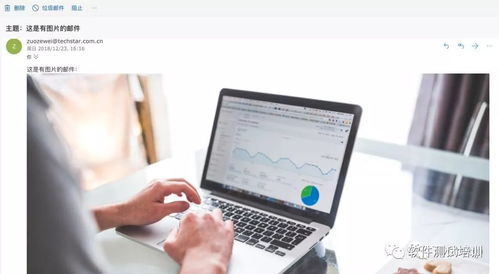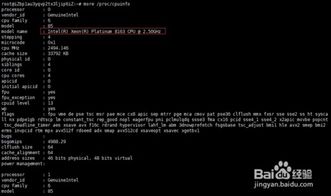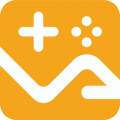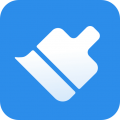mac系统 网卡,配置、故障排除与优化
时间:2024-11-22 来源:网络 人气:
Mac系统网卡使用指南:配置、故障排除与优化
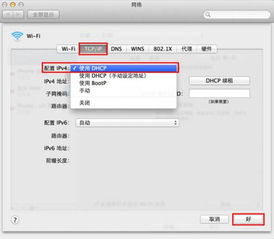
一、Mac系统网卡配置方法
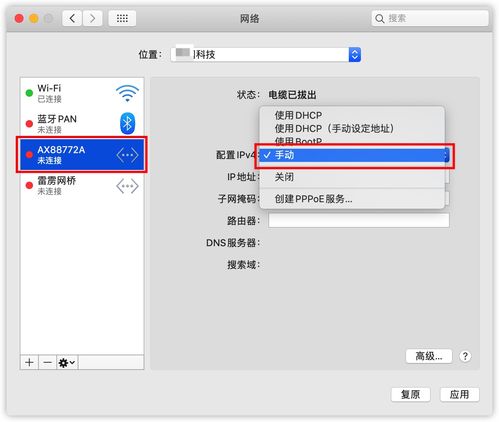
1. 检查网卡状态
在Mac系统中,您可以通过以下步骤检查网卡状态:
点击屏幕左上角的苹果菜单(?)。
选择“系统偏好设置”。
点击“网络”。
在左侧列表中,选择您要配置的网卡。
在右侧,您可以查看网卡的连接状态、IP地址、子网掩码等信息。
2. 设置静态IP地址
如果您需要为Mac系统设置静态IP地址,请按照以下步骤操作:
在“网络”窗口中,选择您要设置的网卡。
点击“高级”按钮。
在“TCP/IP”选项卡中,选择“手动”。
输入相应的IP地址、子网掩码、默认网关和DNS服务器地址。
点击“确定”保存设置。
二、Mac系统网卡故障排除

1. 网络连接不稳定
如果您的Mac系统网络连接不稳定,可以尝试以下方法进行故障排除:
重启路由器或交换机。
检查网络线缆是否连接良好。
尝试更换网络适配器。
检查Mac系统是否更新到最新版本。
2. 网络连接速度慢
如果您的Mac系统网络连接速度慢,可以尝试以下方法进行优化:
关闭不必要的后台应用程序。
检查网络带宽是否被占用过多。
尝试更换网络连接方式,如从Wi-Fi切换到有线网络。
联系网络服务提供商,检查网络线路是否正常。
三、Mac系统网卡优化方法

1. 开启网络加速功能
Mac系统中的“网络加速”功能可以帮助提高网络连接速度。您可以通过以下步骤开启此功能:
在“系统偏好设置”中,点击“网络”。
选择您要优化的网卡。
点击“高级”按钮。
在“TCP/IP”选项卡中,勾选“开启网络加速”。
点击“确定”保存设置。
2. 修改DNS服务器地址
修改DNS服务器地址可以帮助提高网络连接速度。您可以通过以下步骤修改DNS服务器地址:
在“网络”窗口中,选择您要优化的网卡。
点击“高级”按钮。
在“TCP/IP”选项卡中,选择“手动”。
输入新的DNS服务器地址。
点击“确定”保存设置。
Mac系统网卡的配置、故障排除和优化是确保网络连接稳定性和速度的关键。通过本文的介绍,相信您已经掌握了Mac系统网卡的各项操作技巧。在实际使用过程中,如遇到网络问题,可以尝试以上方法进行解决。祝您网络使用愉快!
教程资讯
教程资讯排行