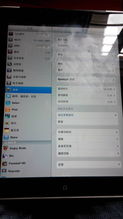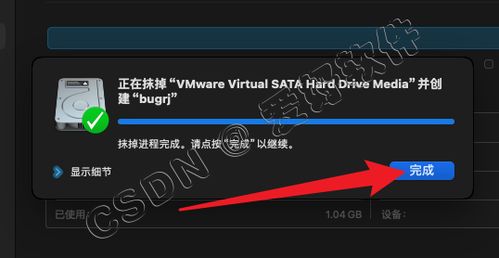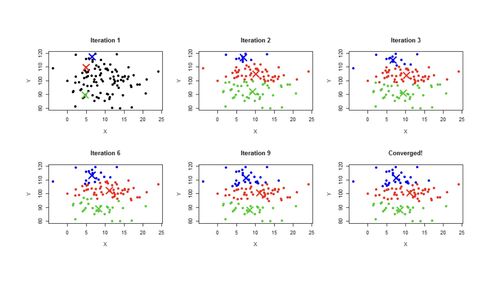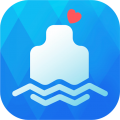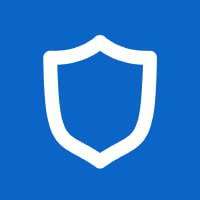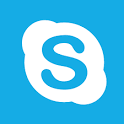macbook 新硬盘 装系统,MacBook 新硬盘装系统全攻略
时间:2024-11-22 来源:网络 人气:
MacBook 新硬盘装系统全攻略
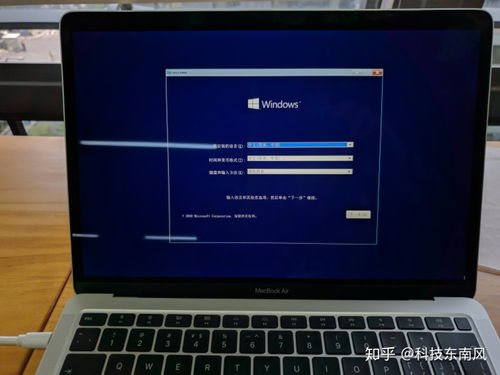
一、准备工作

在开始安装新硬盘和操作系统之前,我们需要做好以下准备工作:
确保您已经备份了旧硬盘上的所有重要数据。
准备一块新的硬盘,可以是固态硬盘(SSD)或机械硬盘(HDD)。
准备一个U盘,用于制作启动盘。
下载所需的操作系统安装镜像文件。
二、制作启动盘
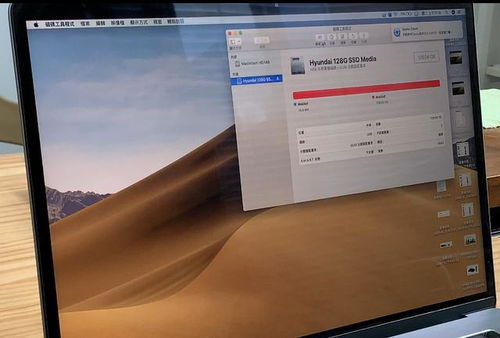
为了在新硬盘上安装操作系统,我们需要制作一个启动盘。以下是制作启动盘的步骤:
将U盘插入MacBook。
打开“终端”应用程序。
输入以下命令,替换“/path/to/installer”为您的安装镜像文件路径:
sudo /Applications/Install macOS Big Sur.app/Contents/Resources/createinstallmedia --volume /Volumes/USB --applicationpath /Applications/Install macOS Big Sur.app --nointeraction
等待命令执行完毕,启动盘制作完成。
三、安装操作系统
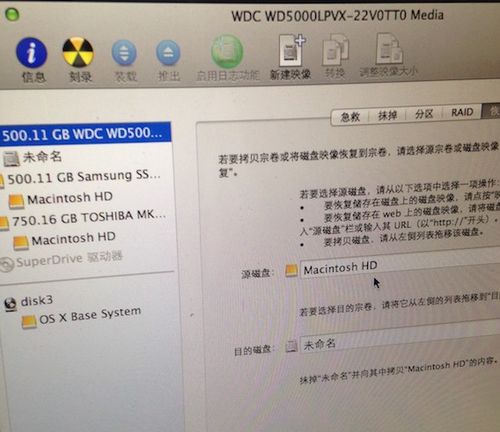
完成启动盘制作后,我们可以开始安装操作系统了。以下是安装步骤:
将启动盘插入MacBook。
重启MacBook,在启动过程中按住“Option”键。
从启动盘列表中选择“Install macOS”选项。
按照屏幕提示进行操作,包括选择安装位置、分区等。
等待操作系统安装完成。
四、格式化新硬盘

在安装操作系统后,我们需要对新硬盘进行格式化。以下是格式化步骤:
打开“磁盘工具”应用程序。
选择新硬盘。
点击“抹掉”按钮。
选择文件系统格式(如APFS)和卷名。
点击“抹掉”按钮,完成格式化。
五、安装驱动程序

在安装操作系统后,可能需要安装一些驱动程序,以确保新硬盘正常工作。以下是安装驱动程序的步骤:
打开“系统偏好设置”。
选择“软件更新”。
检查是否有可用的驱动程序更新。
按照屏幕提示进行更新。
通过以上步骤,您可以在MacBook上成功安装新硬盘并重新安装操作系统。在安装过程中,请注意备份重要数据,并按照屏幕提示进行操作。祝您安装顺利!
相关推荐
教程资讯
教程资讯排行