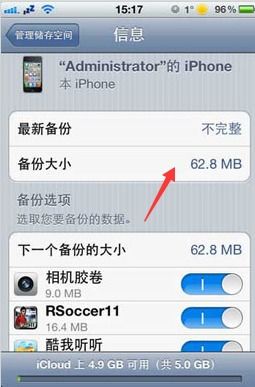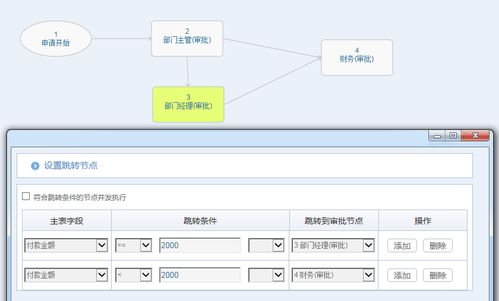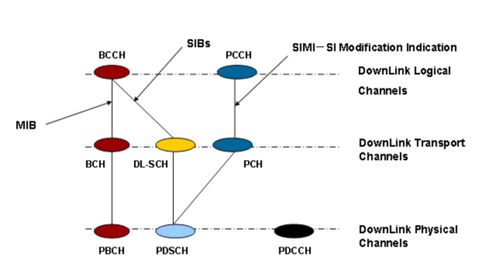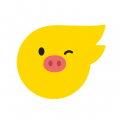mac os 系统u盘安装win7系统,Mac OS系统U盘安装Win7系统的详细教程
时间:2024-11-22 来源:网络 人气:
Mac OS系统U盘安装Win7系统的详细教程
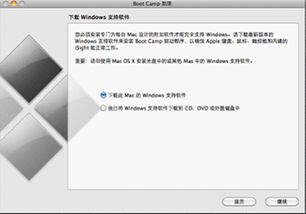
随着苹果电脑(Mac)的普及,越来越多的用户希望在自己的Mac电脑上安装Windows系统,以满足不同软件和游戏的需求。本文将详细介绍如何在Mac OS系统下使用U盘安装Windows 7系统,帮助您轻松实现双系统环境。
一、准备工作

在开始安装之前,请确保您已做好以下准备工作:
一台运行Mac OS系统的苹果电脑。
一个至少4GB容量的U盘。
Windows 7的ISO镜像文件。
软碟通(UltraISO)软件。
二、制作Windows 7安装U盘
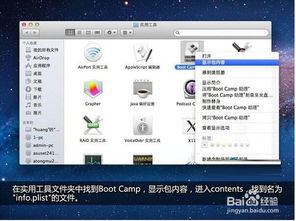
1. 将Windows 7 ISO镜像文件下载到您的Mac电脑上。
2. 打开软碟通(UltraISO)软件,点击“文件”菜单,选择“打开”,然后选择Windows 7 ISO镜像文件。
3. 在软件界面中,点击“启动光盘”菜单,选择“写入硬盘映像”。
4. 在弹出的对话框中,选择U盘所在的盘符,然后点击“写入”按钮。
5. 等待刻录完成,此时U盘已制作成Windows 7安装U盘。
三、在Mac OS下安装Windows 7
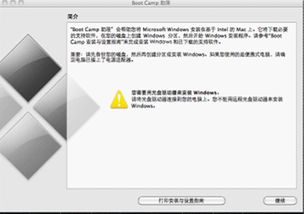
1. 将制作好的Windows 7安装U盘插入Mac电脑的USB端口。
2. 重启Mac电脑,在启动过程中按下Option(选项)键,进入启动选择界面。
3. 在启动选择界面中,选择U盘作为启动盘。
4. 进入Windows 7安装界面,按照提示进行安装。
5. 在安装过程中,您需要将Windows 7分区到U盘上,建议将整个U盘作为Windows 7的分区。
6. 安装完成后,重启Mac电脑,再次进入启动选择界面,选择U盘作为启动盘,即可进入Windows 7系统。
四、安装Boot Camp驱动程序
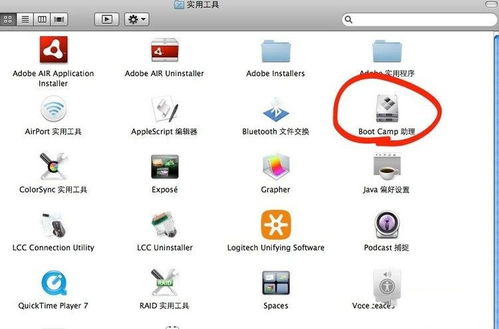
1. 在Windows 7系统中,打开“控制面板”,选择“硬件和声音”,然后点击“设备管理器”。
2. 在设备管理器中,找到“其他设备”类别,双击打开。
3. 在打开的窗口中,找到“Apple USB Ethernet”和“Apple USB Wi-Fi”设备,右键点击选择“更新驱动程序”。
4. 在弹出的窗口中,选择“从列表或指定位置安装”,然后点击“浏览”按钮。
5. 在弹出的窗口中,选择U盘中的Boot Camp文件夹,然后点击“确定”按钮。
6. 等待驱动程序安装完成,重启Mac电脑,即可在Windows 7系统中使用Mac电脑的USB和无线网络功能。
通过以上步骤,您可以在Mac OS系统下使用U盘安装Windows 7系统,实现双系统环境。这样,您就可以在Mac电脑上同时使用Mac OS和Windows 7系统,满足不同需求。
相关推荐
教程资讯
教程资讯排行