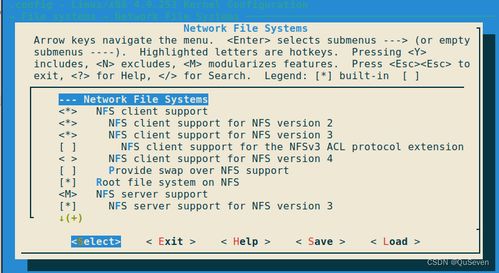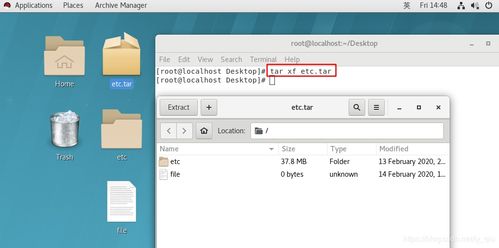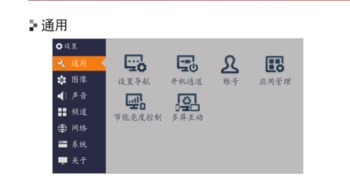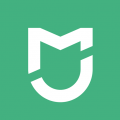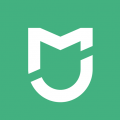Mac 系统 win7分区,Mac系统下Win7分区的详细教程
时间:2024-11-22 来源:网络 人气:
Mac系统下Win7分区的详细教程
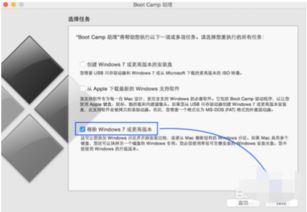
一、准备工作
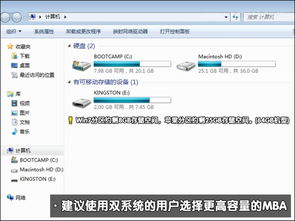
在开始分区之前,请确保您已准备好以下物品:
Windows 7安装盘或ISO镜像文件
至少8GB的USB闪存盘(用于制作启动盘)
足够的硬盘空间(建议至少20GB以上)
二、制作Windows 7启动盘
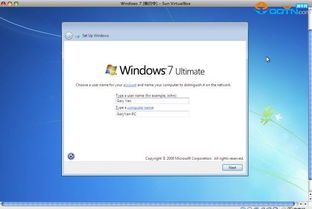
1. 打开Mac系统中的“应用程序”文件夹。
2. 找到“实用工具”文件夹,并打开“Boot Camp”。
3. 在“Boot Camp”窗口中,点击“继续”按钮。
4. 将USB闪存盘插入Mac,并选择该USB闪存盘作为启动盘。
5. 点击“开始”按钮,等待Boot Camp将Windows 7安装到USB闪存盘中。
三、分区硬盘
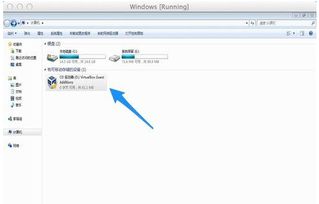
1. 在Mac系统中,打开“磁盘工具”。
2. 在左侧的磁盘列表中,找到您要分区的硬盘。
3. 点击硬盘名称,然后点击“分区”按钮。
4. 在“分区”窗口中,选择“Mac OS Extended (Journaled)”格式。
5. 将分区大小设置为Windows 7所需的硬盘空间(建议至少20GB以上)。
6. 点击“添加”按钮,然后点击“分区”按钮。
四、安装Windows 7
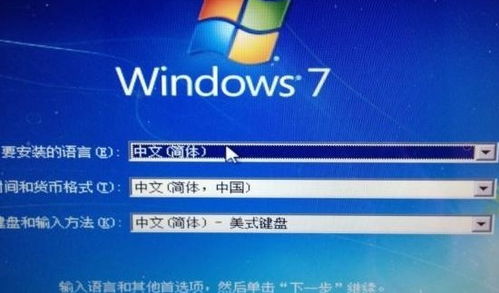
1. 将Windows 7安装盘或ISO镜像文件放入Mac系统。
2. 重启Mac,并按住“Option”键进入启动选项菜单。
3. 选择USB闪存盘作为启动盘,然后按“Enter”键。
4. 在Windows 7安装界面中,选择语言、时间格式和键盘布局,然后点击“下一步”。
5. 点击“安装现在”按钮,然后点击“接受”按钮。
6. 在“您想将Windows安装在哪里?”界面中,选择您刚才创建的分区,然后点击“下一步”。
7. 等待Windows 7安装完成,然后重启Mac。
五、安装Boot Camp驱动程序
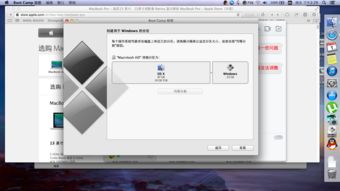
1. 在Windows 7中,打开“控制面板”。
2. 点击“硬件和声音”选项,然后点击“设备管理器”。
3. 在设备管理器中,找到“其他设备”类别,并双击“Apple USB Ethernet Adapter”。
4. 在弹出的窗口中,点击“更新驱动程序”按钮。
5. 选择“从列表或指定位置安装”选项,然后点击“浏览”按钮。
6. 在弹出的窗口中,选择USB闪存盘中的“Boot Camp”文件夹,然后点击“下一步”。
7. 等待Boot Camp驱动程序安装完成,然后重启Mac。
通过以上步骤,您可以在Mac系统下成功进行Win7分区,实现双系统。在安装过程中,请注意备份重要数据,以免造成数据丢失。
相关推荐
教程资讯
教程资讯排行