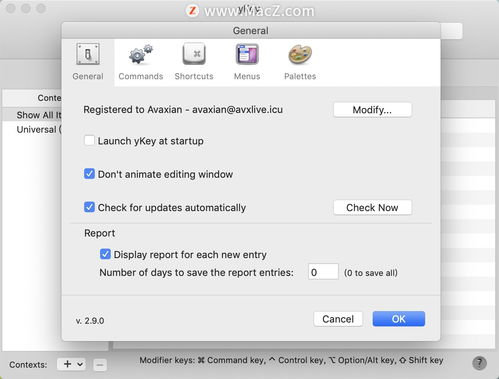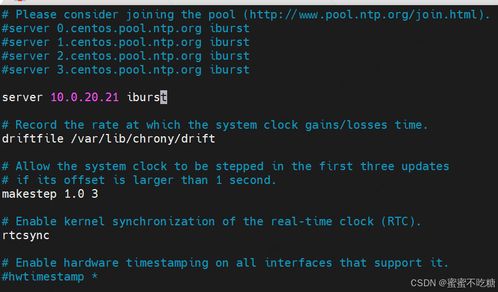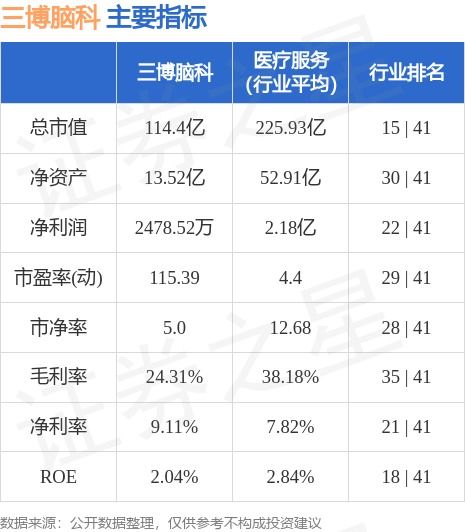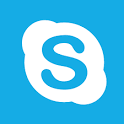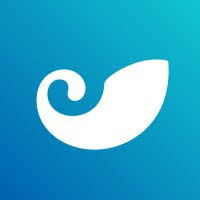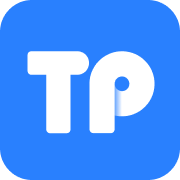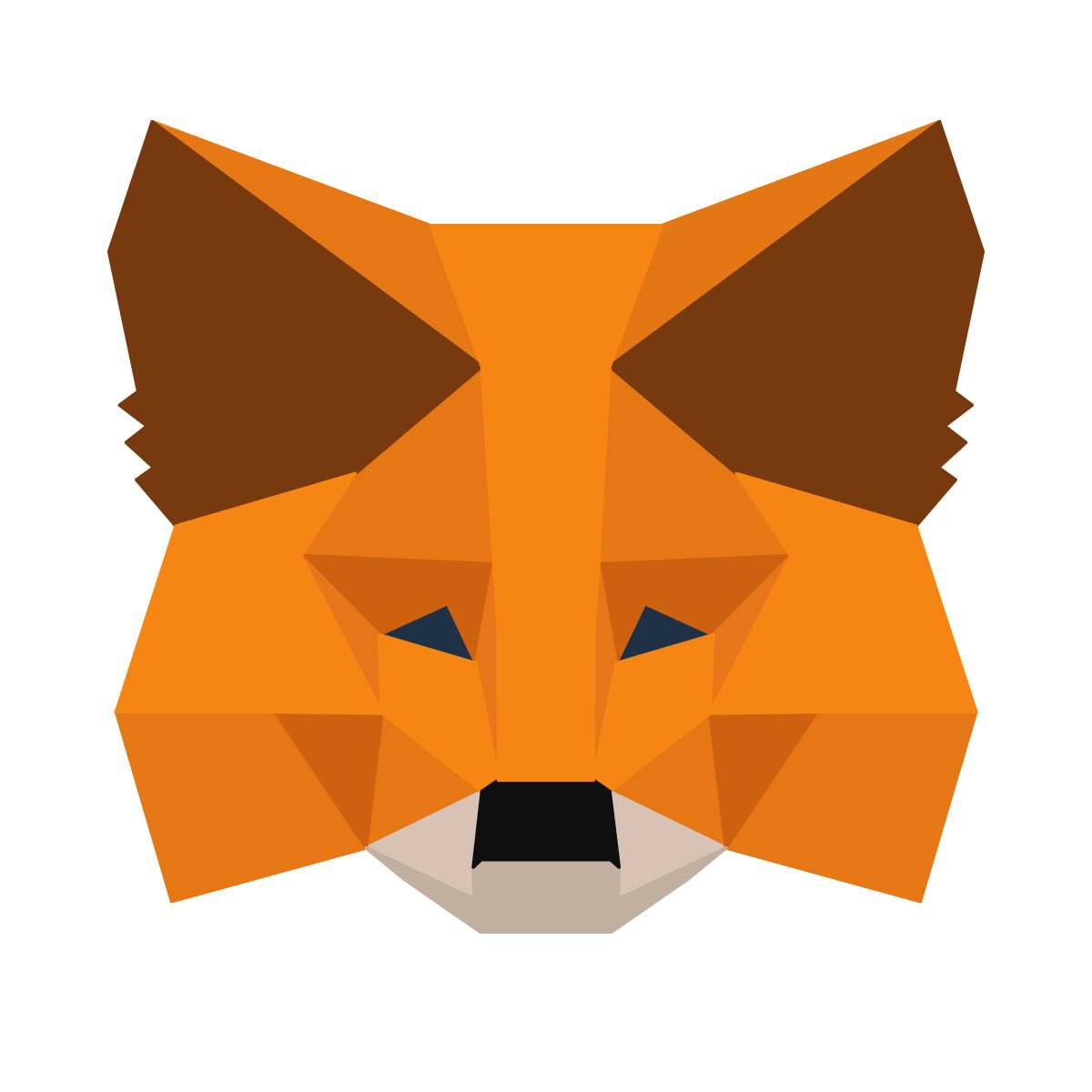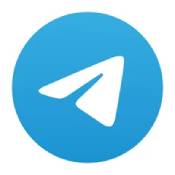mac装双系统linux系统,Mac电脑安装双系统Linux系统全攻略
时间:2024-11-22 来源:网络 人气:
Mac电脑安装双系统Linux系统全攻略
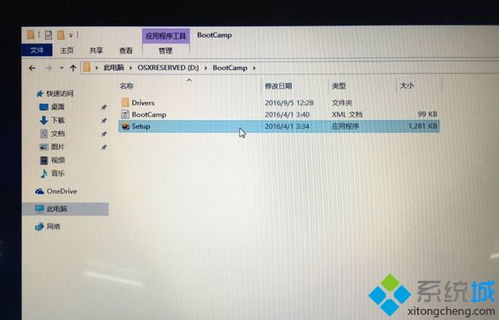
一、准备工作
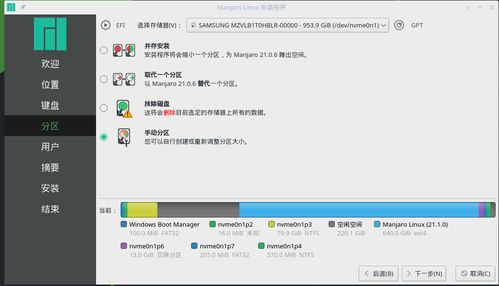
在开始安装之前,请确保您已经做好了以下准备工作:
一台Mac电脑,建议是2014年之后的机型。
一个U盘,用于制作启动盘。
Linux系统的ISO镜像文件,如Ubuntu、Fedora等。
足够的硬盘空间,建议至少40GB。
二、制作启动盘
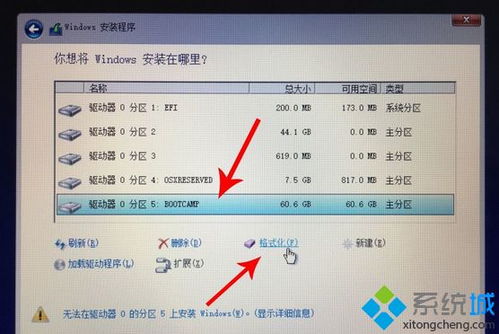
1. 下载Linux系统的ISO镜像文件,例如Ubuntu。
2. 下载并安装UltraISO软件。
3. 打开UltraISO,选择“文件”>“打开”,选择下载的ISO镜像文件。
4. 点击“启动”>“写入硬盘映像”,选择U盘作为写入目标。
5. 点击“便携启动”>“写入新的硬盘主引导记录(MBR)”>“USB HDD”,然后点击“写入”。
6. 等待写入完成,U盘启动盘制作成功。
三、分区硬盘
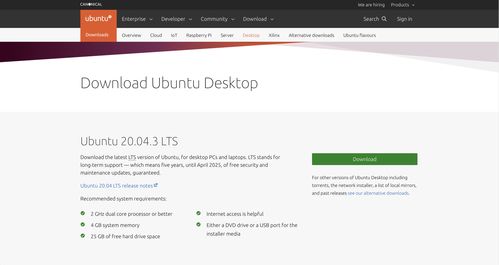
1. 打开Mac的磁盘工具。
2. 选择您的Mac硬盘,点击“分区”。
3. 在分区布局中,选择“1个分区”,然后点击“+”添加新的分区。
4. 将新分区的文件系统设置为“Mac OS Extended (Journaled)”。
5. 将新分区的名称设置为“Linux”,然后调整大小,确保至少有40GB的空间。
6. 点击“应用”完成分区。
四、安装Linux系统
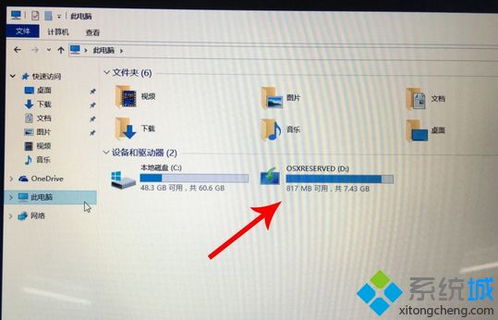
1. 重启Mac电脑,插入U盘启动盘。
2. 按下Option键(Alt键),选择U盘启动盘作为启动源。
3. 进入Linux安装界面,选择安装类型。
4. 选择“安装Ubuntu alongside other operating systems”,然后点击“继续”。
5. 根据提示选择安装位置,将Linux系统安装到刚才分区的硬盘上。
6. 安装过程中,您需要选择语言、键盘布局等设置。
7. 安装完成后,重启Mac电脑,选择启动到Linux系统。
五、双系统切换
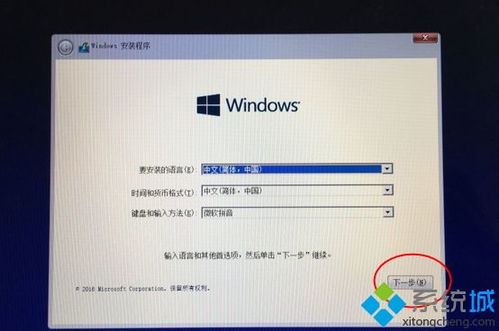
1. 开机时按下Option键(Alt键),选择要启动的系统。
2. 您也可以在启动时按下Command键(?)+ R,进入Recovery模式,然后选择要启动的系统。
通过以上步骤,您可以在Mac电脑上成功安装双系统Linux系统。这样,您就可以在Mac OS和Linux之间自由切换,满足不同的工作需求。
相关推荐
教程资讯
教程资讯排行