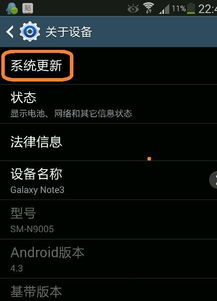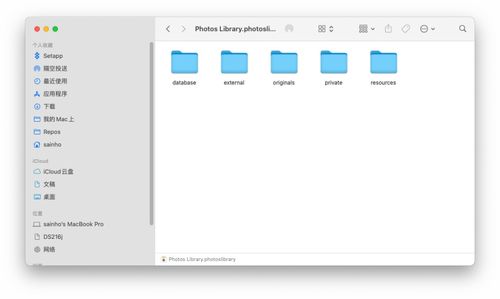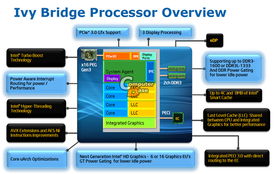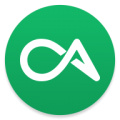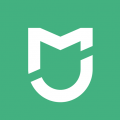mac双系统怎么重装,Mac双系统重装指南
时间:2024-11-22 来源:网络 人气:
Mac双系统重装指南
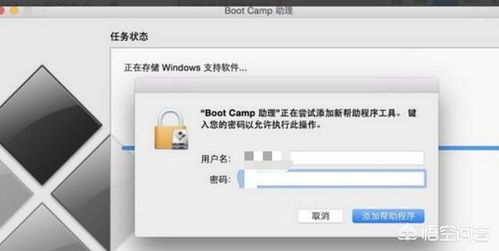
随着电脑使用时间的增长,系统可能会出现各种问题,导致性能下降或无法正常使用。对于Mac用户来说,重装双系统是一个常见的解决方案。本文将详细介绍如何在Mac上重装Windows和MacOS双系统。
一、准备工作

在开始重装双系统之前,请确保做好以下准备工作:
备份重要数据:在重装系统之前,请确保将所有重要数据备份到外部存储设备或云服务中。
下载Windows镜像:从官方网站或其他可靠来源下载Windows镜像文件。
准备USB启动盘:使用USB闪存盘制作Windows启动盘。
确保MacOS和Windows驱动程序:下载并安装适用于您的Mac型号的Windows驱动程序。
二、重装Windows系统
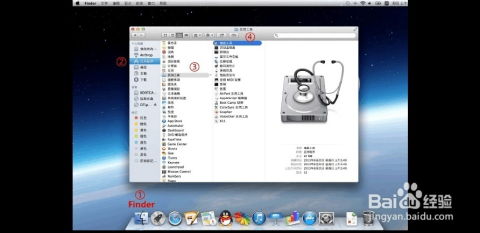
以下是重装Windows系统的步骤:
将USB启动盘插入Mac。
重启Mac,并在启动时按下Option键进入启动选项。
从USB启动盘选择Windows镜像启动。
按照屏幕上的提示进行Windows安装。
安装完成后,重新启动Mac。
三、重装MacOS系统
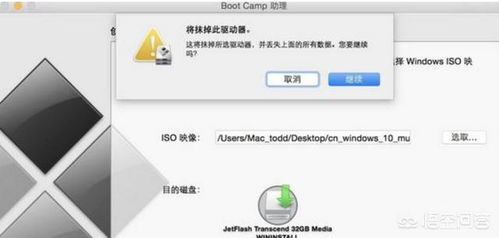
以下是重装MacOS系统的步骤:
重启Mac,并在启动时按下Command-R键。
等待出现MacOS实用工具界面。
选择“磁盘工具”。
选中MacOS分区。
点击“抹掉”按钮,选择APFS格式和GUID分区图。
为分区命名,并点击“抹掉”。
返回实用工具界面,选择“重新安装macOS”。
按照屏幕上的提示进行MacOS安装。
安装完成后,重新启动Mac。
四、安装Windows驱动程序
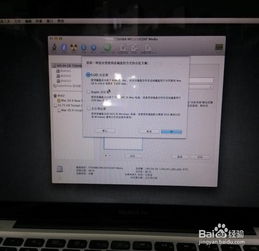
在Windows系统安装完成后,需要安装相应的驱动程序以确保硬件正常工作。
将Windows驱动程序安装光盘或USB启动盘插入Mac。
打开“启动转换器”。
选择“从Apple下载最新的支持Windows的软件”。
等待驱动程序下载并安装。
五、设置默认启动系统
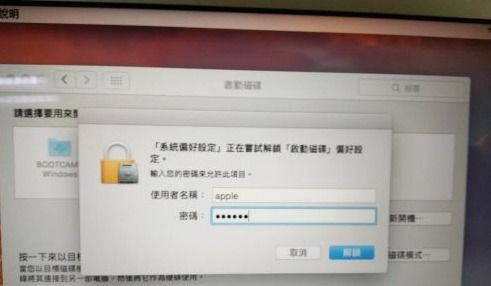
在重装双系统后,您可能需要设置默认启动系统。
重启Mac,并在启动时按下Option键进入启动选项。
选择您想要设置为默认启动系统的图标。
按住Option键,选择“启动盘”选项。
选择“默认启动盘”。
通过以上步骤,您可以在Mac上重装Windows和MacOS双系统。在操作过程中,请确保遵循正确的步骤,以免造成数据丢失或系统损坏。
相关推荐
教程资讯
教程资讯排行