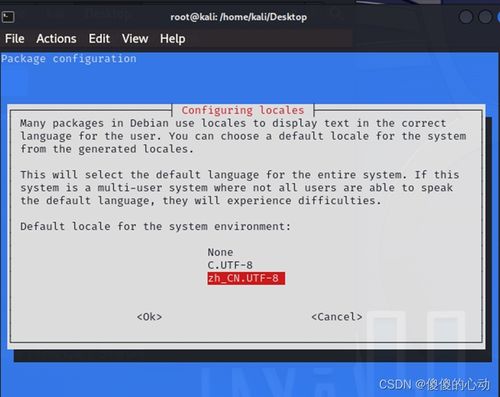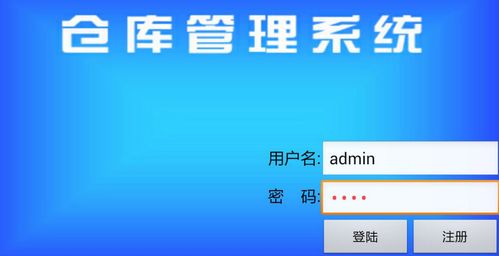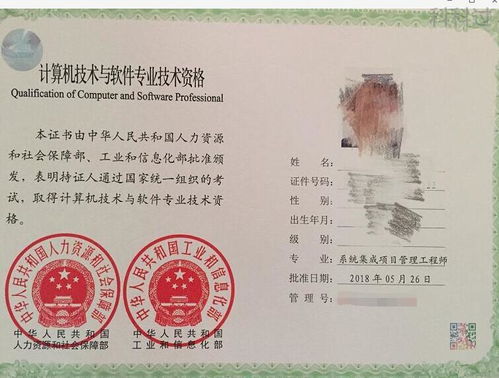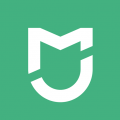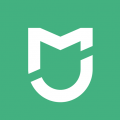mac系统打印机,Mac系统打印机安装与配置指南
时间:2024-11-21 来源:网络 人气:
Mac系统打印机安装与配置指南

一、检查打印机兼容性
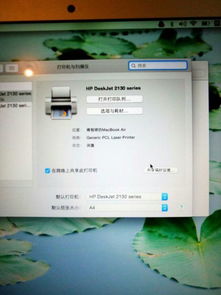
在安装打印机之前,首先需要确认您的打印机是否与Mac系统兼容。大多数现代打印机都支持Mac系统,但为了确保顺利安装,建议您查看打印机说明书或官方网站,确认其兼容性。
二、安装打印机驱动程序
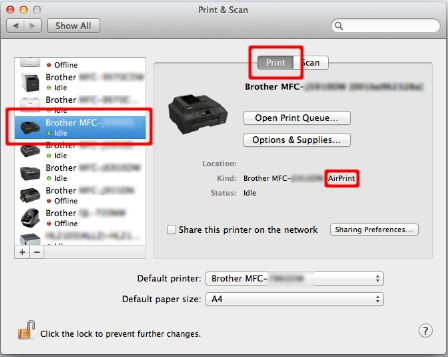
1. 打开Mac电脑,点击“苹果”菜单,选择“系统偏好设置”。
2. 在“系统偏好设置”窗口中,找到并点击“打印与扫描”。
3. 在“打印与扫描”窗口中,点击左下角的“+”按钮,进入添加打印机界面。
4. 根据打印机连接方式(USB、网络、无线等),选择相应的添加方式。
5. 如果打印机已连接到电脑,系统会自动识别并安装驱动程序。如果未识别,请从官方网站下载相应驱动程序,并按照提示进行安装。
三、配置打印机设置
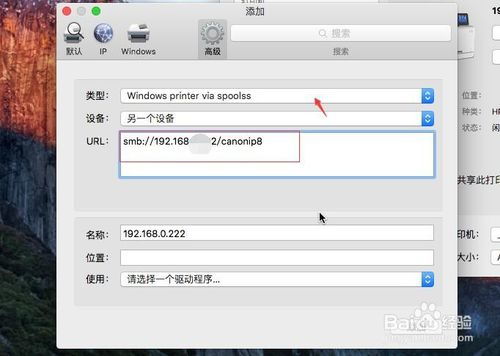
1. 在“打印与扫描”窗口中,找到已添加的打印机,点击其名称。
2. 在弹出的打印机设置窗口中,您可以调整以下设置:
- 打印方向:选择横向或纵向打印。
- 打印质量:选择高、中、低等不同打印质量。
- 双面打印:开启或关闭双面打印功能。
- 打印份数:设置打印份数。
3. 点击“高级”按钮,您可以进一步调整打印设置,如纸张大小、打印区域等。
四、设置默认打印机
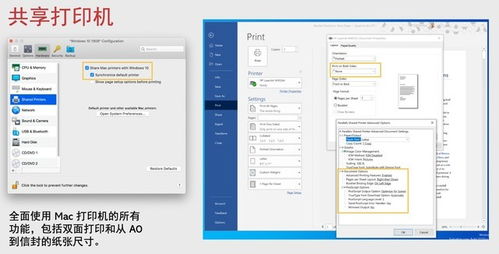
1. 在“打印与扫描”窗口中,找到已添加的打印机。
2. 右键点击打印机名称,选择“设置为默认打印机”。
3. 从此,该打印机将成为您的默认打印机。
五、连接无线打印机
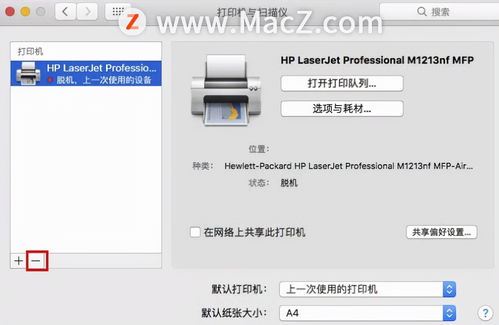
1. 确保无线打印机已连接到同一Wi-Fi网络。
2. 打开Mac电脑,点击“苹果”菜单,选择“系统偏好设置”。
3. 在“系统偏好设置”窗口中,找到并点击“打印与扫描”。
4. 点击左下角的“+”按钮,选择“IP”。
5. 在“地址”栏中输入无线打印机的IP地址。
6. 点击“搜索”按钮,系统会自动识别并添加打印机。
通过以上步骤,您可以在Mac系统上成功安装和配置打印机。在使用过程中,如遇到问题,请查阅打印机说明书或联系打印机供应商获取帮助。
相关推荐
教程资讯
教程资讯排行