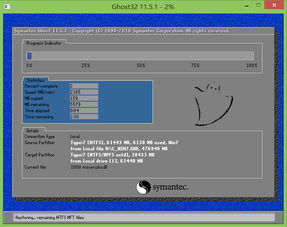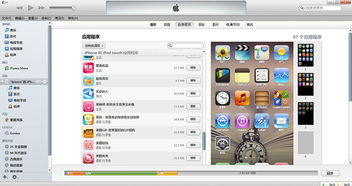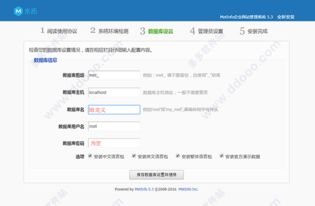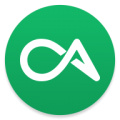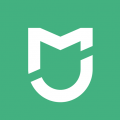mac系统的截屏快捷键,Mac系统截屏快捷键全解析,轻松掌握截图技巧
时间:2024-11-21 来源:网络 人气:
Mac系统截屏快捷键全解析,轻松掌握截图技巧
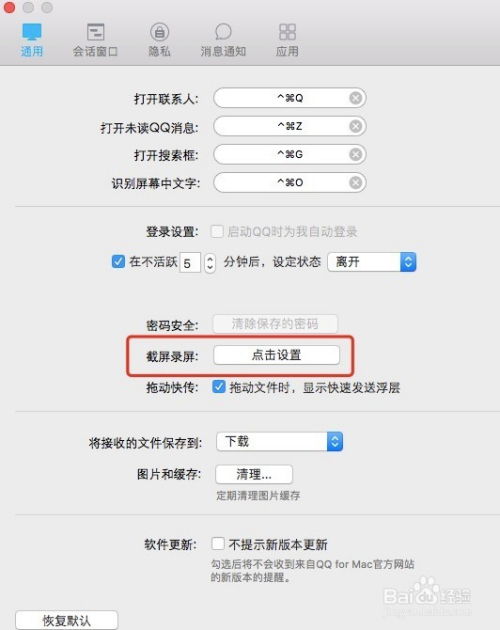
在Mac系统中,截图功能是一项非常实用的功能,可以帮助用户快速捕捉屏幕上的内容。本文将详细介绍Mac系统的截屏快捷键,帮助您轻松掌握截图技巧。
一、Mac系统截图快捷键概述
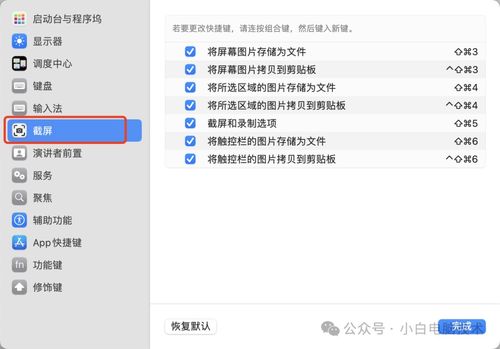
Mac系统的截图快捷键主要包括以下几种:
全屏截图:Shift + Command + 3
区域截图:Shift + Command + 4
窗口截图:Shift + Command + 4,然后点击窗口
菜单截图:Shift + Command + 4,然后点击菜单项
二、全屏截图操作步骤
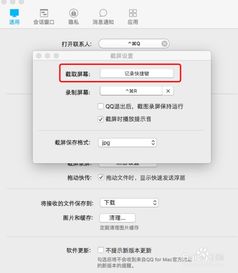
如果您需要截取整个屏幕,可以使用以下步骤:
按下键盘上的Shift + Command + 3组合键。
屏幕上会出现一个闪烁的光标,表示截图区域。
在光标闪烁期间,您可以自由移动鼠标,选择截图区域。
完成截图后,图片会自动保存到桌面。
三、区域截图操作步骤
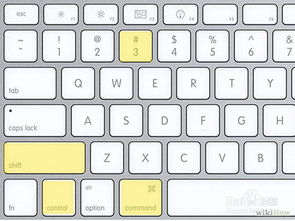
如果您需要截取屏幕上的某个特定区域,可以使用以下步骤:
按下键盘上的Shift + Command + 4组合键。
屏幕上会出现一个十字光标,表示截图区域。
将光标移动到截图区域的左上角,按下鼠标左键。
拖动鼠标选择截图区域,然后松开鼠标左键。
完成截图后,图片会自动保存到桌面。
四、窗口截图操作步骤
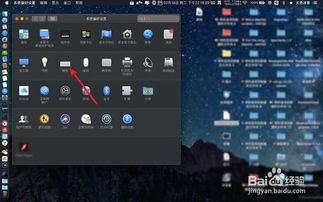
如果您需要截取屏幕上的某个窗口,可以使用以下步骤:
按下键盘上的Shift + Command + 4组合键。
将光标移动到要截图的窗口上。
按下空格键,光标会变成一个相机图标。
点击窗口,即可截取该窗口。
完成截图后,图片会自动保存到桌面。
五、菜单截图操作步骤
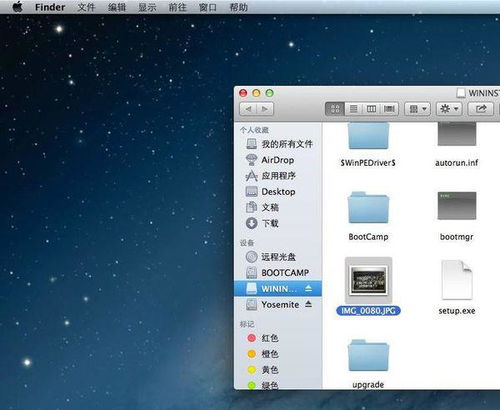
如果您需要截取屏幕上的某个菜单项,可以使用以下步骤:
打开要截图的菜单。
按下键盘上的Shift + Command + 4组合键。
将光标移动到要截图的菜单项上。
点击菜单项,即可截取该菜单项。
完成截图后,图片会自动保存到桌面。
六、自定义截图保存位置
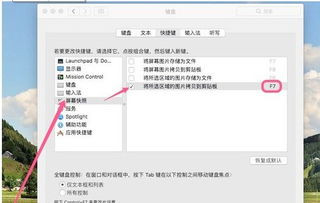
默认情况下,截图会保存到桌面。如果您想更改截图保存位置,可以按照以下步骤操作:
打开“系统偏好设置”。
选择“键盘”。
点击“快捷键”。
选择“屏幕快照”。
在“选项”中,选择您想要的截图保存位置。
Mac系统的截图快捷键非常实用,可以帮助用户快速捕捉屏幕上的内容。通过本文的介绍,相信您已经掌握了Mac系统的截图技巧。在日常生活中,熟练运用这些快捷键,可以大大提高工作效率。
相关推荐
教程资讯
教程资讯排行