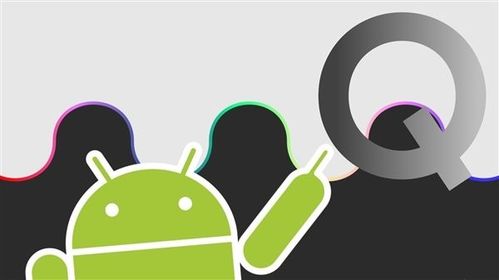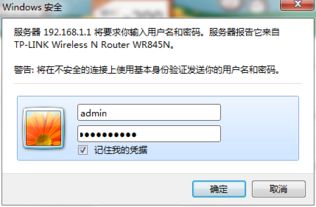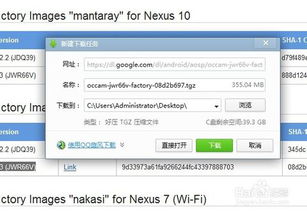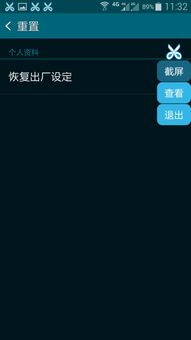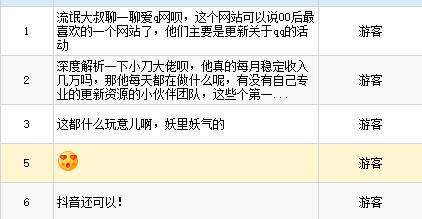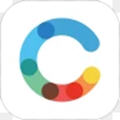怎么样在pc系统里安装安卓系统,轻松实现双系统体验
时间:2025-02-24 来源:网络 人气:
你有没有想过,在电脑上也能畅玩安卓游戏,或者直接用电脑上的安卓应用?没错,这就是今天我要跟你分享的神奇技能——如何在PC系统里安装安卓系统!别急,跟着我一步步来,保证你轻松上手,玩转电脑安卓世界!
一、准备工作

首先,你得准备一些工具和材料,就像准备一场冒险前的装备一样:
1. 安卓系统镜像:你可以去Android-x86官网(http://www.android-x86.org/)下载适合你电脑的安卓系统镜像。记得选择32位或64位版本哦!
2. U盘:一个至少1GB的U盘,用来制作启动盘。
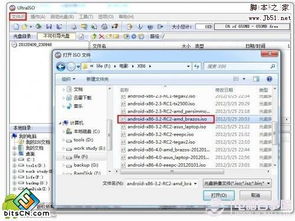
3. UltraISO:一个软件,可以帮助你将安卓系统镜像烧录到U盘上。
4. 电脑:当然,你得有一台电脑才能进行安装。
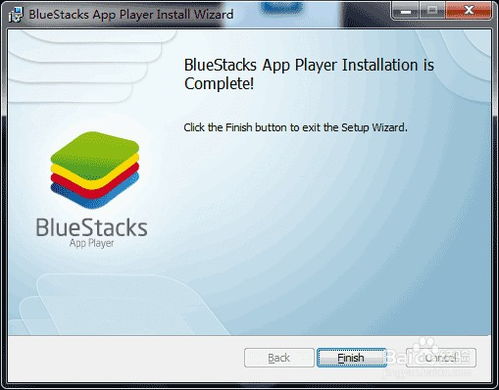
二、制作启动U盘
1. 下载UltraISO:在官网下载并安装UltraISO。
2. 打开UltraISO:运行UltraISO,点击“文件”菜单,选择“打开”。
3. 选择安卓系统镜像:找到你下载的安卓系统镜像文件,点击“打开”。
4. 写入U盘:点击“启动”菜单,选择“写入硬盘镜像”。
5. 选择U盘:在弹出的窗口中,选择你的U盘。
6. 开始写入:点击“写入”按钮,等待过程完成。
三、进入BIOS设置
1. 重启电脑:将U盘插入电脑,重启电脑。
2. 进入BIOS:在启动过程中,按下BIOS设置键(通常是F2、F10或DEL键),进入BIOS设置。
3. 设置启动顺序:找到“启动”选项,将U盘设置为第一启动设备。
4. 保存并退出:设置完成后,按F10保存并退出BIOS。
四、安装安卓系统
1. 启动U盘:电脑会从U盘启动,进入安卓系统安装界面。
2. 选择安装方式:选择“Install Android to harddisk”,开始安装。
3. 分区:进入分区界面,选择“Create/modify partitions”。
4. 创建分区:选择“New”,创建一个新的分区。
5. 设置分区类型:选择“Primary”,将分区设置为主要的。
6. 设置分区大小:根据需要设置分区大小,然后按回车确认。
7. 设置启动分区:选择“Bootable”,将分区设置为启动分区。
8. 写入硬盘:选择“Write”,将分区写入硬盘。
9. 确认写入:在弹出的窗口中,输入“yes”确认写入。
10. 完成安装:等待安装完成,然后重启电脑。
五、安装完成
1. 启动安卓系统:电脑会从硬盘启动,进入安卓系统。
2. 设置系统:按照提示设置系统,比如设置语言、时区等。
3. 安装应用:你可以从Google Play Store下载应用,或者将安卓应用安装包拖拽到电脑上安装。
六、注意事项
1. 安装安卓系统后,电脑的启动速度可能会变慢,因为安卓系统需要更多的内存和处理器资源。
2. 安装安卓系统后,电脑的硬盘空间可能会减少,因为安卓系统需要占用一定的空间。
3. 安装安卓系统后,电脑的电池续航可能会变短,因为安卓系统需要更多的电力。
4. 安装安卓系统后,电脑的硬件兼容性可能会受到影响,因为安卓系统对硬件的要求较高。
5. 安装安卓系统后,电脑的操作系统可能会出现不稳定的情况,建议备份重要数据。
在PC系统里安装安卓系统是一项有趣且实用的技能。通过以上步骤,你可以在电脑上畅玩安卓游戏,或者直接使用安卓应用。快来试试吧,让你的电脑焕发新的活力!
相关推荐
教程资讯
教程资讯排行