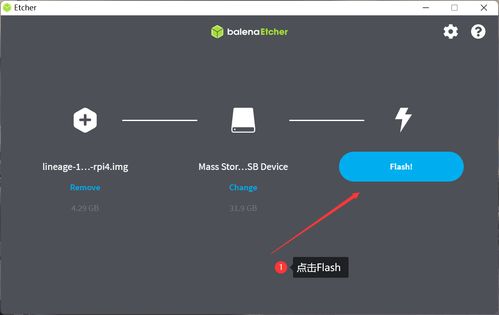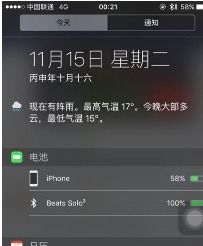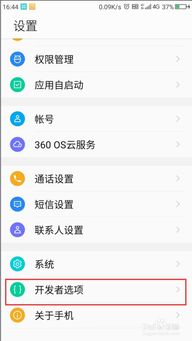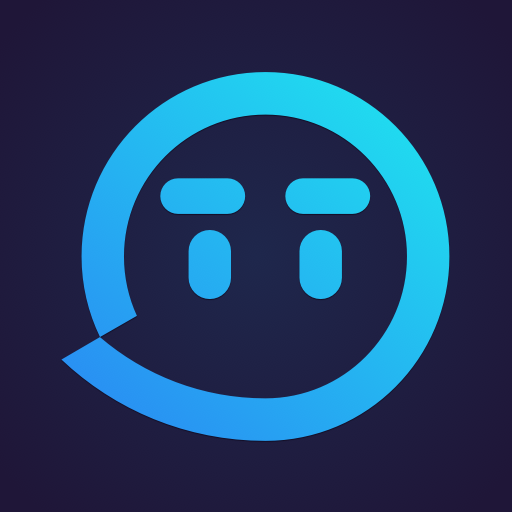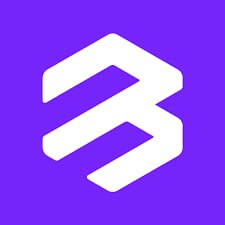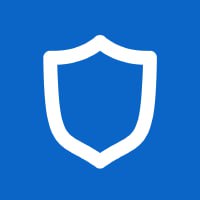win11安卓子系统文件路径,Win11安卓子系统文件路径解析与存储位置详解
时间:2025-02-23 来源:网络 人气:
亲爱的Windows 11用户们,你是否在享受着Win11带来的全新体验,同时又对安卓子系统(Windows Subsystem for Android,简称WSA)的文件路径感到一头雾水呢?别担心,今天我就要带你一探究竟,揭开Win11安卓子系统文件路径的神秘面纱!
一、Win11安卓子系统,你了解多少?
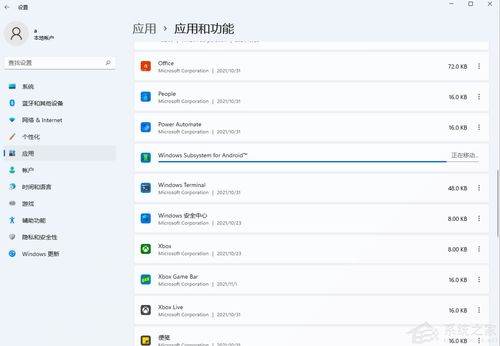
Win11安卓子系统,这个听起来有点高大上的功能,其实简单来说,就是让你在Windows 11上直接运行安卓应用。是不是觉得有点神奇?没错,微软就是为了让你的电脑更加全能,才推出了这个功能。想象你可以在电脑上直接玩《王者荣耀》,看《抖音短视频》,是不是很心动?
二、Win11安卓子系统文件路径,藏在哪里?

那么,问题来了,这些安卓应用的文件都藏在哪个角落呢?别急,我来告诉你。
1. 默认路径:C:\\Program Files\\WindowsApps
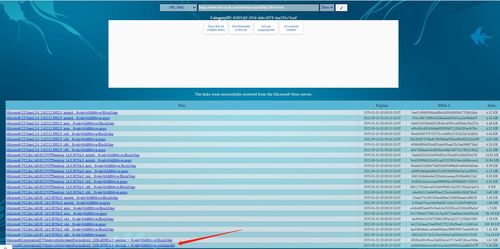
这是安卓子系统文件默认的存储位置。简单来说,就是你的系统盘(通常是C盘)下的WindowsApps文件夹。这个路径对于系统来说比较方便管理,但是对于空间有限的用户来说,可能会造成一定的压力。
2. 查看路径:设置 > 应用 > 应用和功能
想要查看安卓子系统的当前存储路径,你可以按照以下步骤进行操作:
- 打开设置:点击任务栏中的Windows图标,唤出开始菜单,然后选择“设置”选项。
- 进入应用管理:在设置界面的左侧侧边栏中,找到并点击“应用”选项。随后,在右侧的应用和功能列表中,寻找与安卓子系统相关的条目。
- 查看详细信息:点击安卓子系统条目右侧的扩展菜单,选择“详细信息”。
在这里,你就可以看到安卓子系统的存储路径了。
3. 更改路径:设置 > 应用 > 应用和功能
如果你觉得默认路径不太合适,想要更改存储路径,也可以按照以下步骤进行操作:
- 打开设置:点击任务栏中的Windows图标,唤出开始菜单,然后选择“设置”选项。
- 进入应用管理:在设置界面的左侧侧边栏中,找到并点击“应用”选项。随后,在右侧的应用和功能列表中,寻找与安卓子系统相关的条目。
- 点击安卓子系统条目右侧的三个点,选择“移动”。
- 选择你想要移动到的位置,点击“移动”。
- 移动完成后,来到目标文件夹,就可以找到Win11安卓子系统文件路径了。
三、Win11安卓子系统文件路径,有何作用?
了解了Win11安卓子系统文件路径,你可能会问,这有什么用呢?其实,掌握文件路径,可以帮助你更好地管理安卓应用,比如:
1. 清理空间: 你可以通过删除不必要的安卓应用,来释放磁盘空间。
2. 备份文件: 你可以将重要的安卓应用数据备份到其他位置,以防丢失。
3. 优化性能: 你可以将安卓子系统的文件路径移动到更快的磁盘,以提高运行速度。
四、Win11安卓子系统文件路径,注意事项
1. 路径更改需谨慎: 在更改文件路径时,一定要确保目标路径是正确的,否则可能会导致安卓应用无法正常运行。
2. 备份重要数据: 在更改文件路径之前,最好先备份一下重要数据,以防万一。
五、
Win11安卓子系统文件路径,这个看似简单的问题,其实背后蕴含着不少学问。希望这篇文章能帮助你更好地了解Win11安卓子系统,让你在享受安卓应用的同时,也能轻松管理文件路径。快来试试吧,相信你一定会爱上这个功能!
相关推荐
教程资讯
系统教程排行