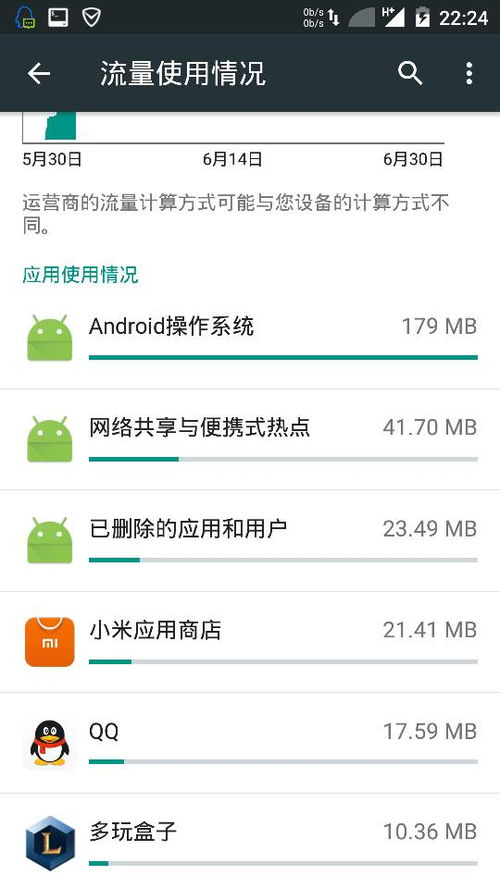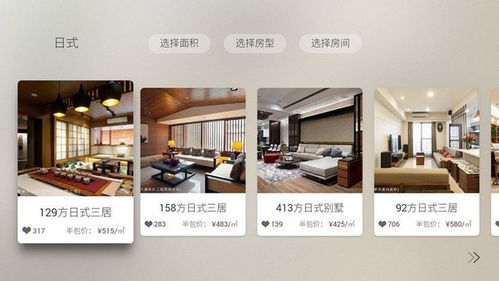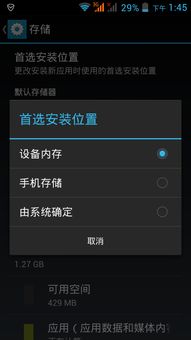米家打印机安装安卓系统,米家打印机安卓系统安装与配置指南
时间:2025-02-04 来源:网络 人气:
你有没有想过,家里的米家打印机也能和你的安卓手机来个亲密接触呢?没错,就是那种随时随地都能打印照片、文档的小家伙。今天,就让我带你一起,手把手教你如何把米家打印机安装到安卓系统上,让它成为你生活中的得力助手!
一、了解你的打印机小宝贝
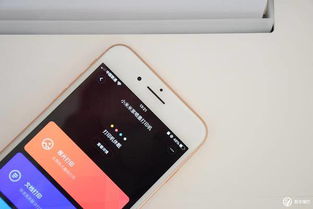
在开始之前,你得先认识一下你的米家打印机。它可能是台无线打印机,也可能是台需要连接电脑的打印机。别急,我来告诉你怎么分辨:
- 无线打印机:通常有一个Wi-Fi的标志,连接起来就像手机连Wi-Fi一样简单。
- 有线打印机:通常有一个USB接口,需要用USB线连接电脑和打印机。
二、准备小工具,让安装更轻松

安装打印机之前,你得准备以下小工具:
1. 安卓手机或平板:当然,没有它,你怎么能指挥打印机呢?
2. 打印机电源线、数据线:如果是USB打印机,这个肯定少不了。
3. 无线网络:无线打印机必须要有Wi-Fi网络才能连接。
4. 打印机驱动程序:如果是网络打印机,你可能需要下载驱动程序。
三、USB打印机安装大法

如果你的打印机是USB的,那就简单多了,跟着我这样做:
1. 连接USB线:把USB线的一端插到打印机上,另一端插到安卓设备上。
2. 打开设置:在安卓设备上,找到“设置”。
3. 进入连接与共享:找到“连接与共享”选项。
4. 选择USB设置:点击“USB设置”。
5. 选择文件传输:在USB设置中,选择“文件传输”。
6. 安装驱动程序:安卓设备会自动识别打印机,并提示安装驱动程序。
7. 完成安装:按照提示完成驱动程序的安装,恭喜你,打印机已经安装成功了!
四、无线打印机安装大法
如果你的打印机是无线打印机,那就更简单了,跟着我这样做:
1. 打开设置:在安卓设备上,找到“设置”。
2. 进入无线和网络:找到“无线和网络”选项。
3. 选择Wi-Fi:点击“Wi-Fi”。
4. 连接打印机Wi-Fi:找到打印机的Wi-Fi网络,并连接。
5. 输入Wi-Fi密码:打开打印机的控制面板,找到Wi-Fi设置,输入Wi-Fi密码。
6. 连接成功:打印机连接到Wi-Fi网络后,安卓设备会自动搜索并连接到打印机。
7. 完成安装:连接成功后,恭喜你,打印机已经安装成功了!
五、网络打印机安装大法
如果你的打印机是网络打印机,那就需要下载驱动程序了,跟着我这样做:
1. 打开设置:在安卓设备上,找到“设置”。
2. 进入无线和网络:找到“无线和网络”选项。
3. 选择打印和扫描:点击“打印和扫描”。
4. 添加打印机:点击“添加打印机”。
5. 选择网络打印机:在添加打印机界面,选择“网络打印机”。
6. 输入打印机信息:输入打印机的IP地址或域名。
7. 完成安装:按照提示完成打印机的添加,恭喜你,打印机已经安装成功了!
六、安装完成,打印起来
现在,你的米家打印机已经成功安装到安卓系统上了,接下来就是打印啦!打开你喜欢的应用,比如WPS、微信等,找到打印功能,选择你的米家打印机,然后就可以开始打印了。
怎么样,是不是很简单呢?现在,你的米家打印机已经成为了你生活中的得力助手,随时随地都能打印出你想要的文件、照片了。快来试试吧,让你的生活更加便捷!
相关推荐
教程资讯
教程资讯排行