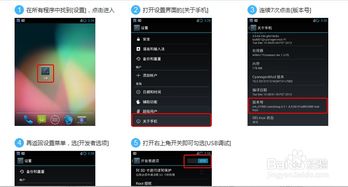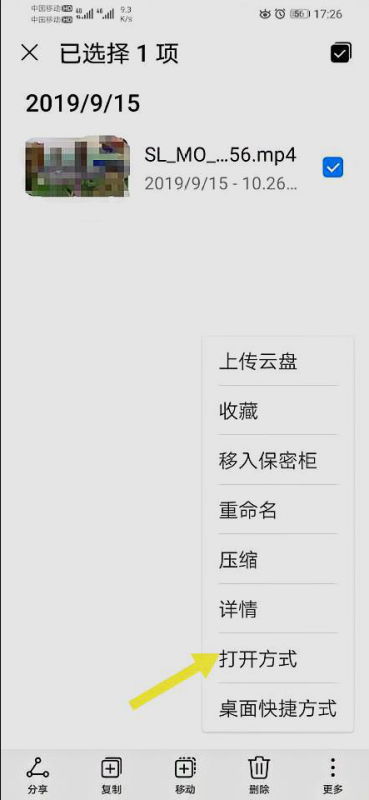原生安卓系统怎么创建虚拟机,打造个性化模拟环境
时间:2025-02-04 来源:网络 人气:
你有没有想过,在电脑上也能体验原生安卓系统的魅力?没错,就是那种直接从谷歌官方出来的纯净安卓体验!今天,我就要手把手教你如何在电脑上创建一个运行原生安卓系统的虚拟机。准备好了吗?让我们一起来开启这段奇妙的旅程吧!
一、选择合适的虚拟机软件
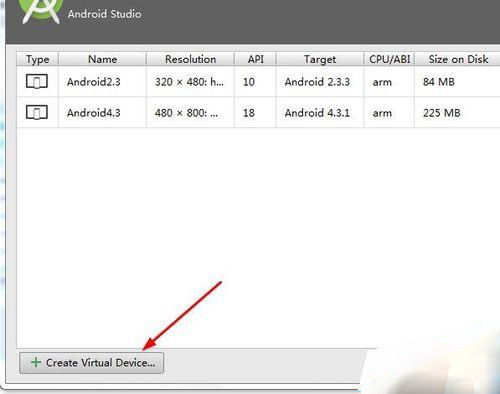
首先,你得有个好帮手——虚拟机软件。市面上有很多优秀的虚拟机软件,比如VMware、VirtualBox、Parallels Desktop等。这里我推荐使用VMware Workstation,因为它功能强大,兼容性好,而且支持3D加速,能给你带来更流畅的体验。
二、下载安卓系统镜像
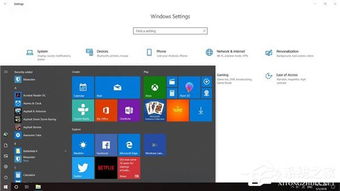
接下来,你需要下载一个安卓系统镜像。这里我推荐使用Google官方发布的Android-x86项目。这个项目提供了从Android 4.0到Android 10等多个版本的安卓系统镜像,你可以根据自己的需求选择合适的版本。
三、创建虚拟机
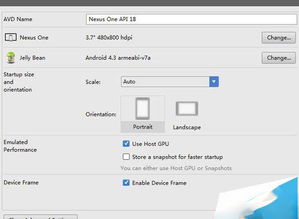
1. 打开VMware Workstation,点击“文件”菜单,选择“新建虚拟机”。
2. 在弹出的“新建虚拟机向导”中,选择“自定义(高级)”,然后点击“下一步”。
3. 在“安装操作系统”界面,选择“安装操作系统从光盘映像文件”,然后点击“浏览”找到你下载的安卓系统镜像文件,点击“打开”。
4. 在“操作系统”下拉菜单中,选择“Linux”,然后在“版本”下拉菜单中选择你的安卓系统版本,比如“Android 10 (x86)”。
5. 在“虚拟机名称”和“虚拟机位置”中输入相关信息,然后点击“下一步”。
6. 在“处理器配置”界面,根据你的电脑配置选择合适的处理器核心数,然后点击“下一步”。
7. 在“内存配置”界面,建议至少分配2GB内存,然后点击“下一步”。
8. 在“网络配置”界面,选择“桥接模式”,这样虚拟机就可以直接连接到互联网了,然后点击“下一步”。
9. 在“硬盘配置”界面,选择“将虚拟硬盘存储在物理硬盘上”,然后点击“下一步”。
10. 在“硬盘文件大小”界面,选择“将虚拟硬盘存储在物理硬盘上”,然后点击“下一步”。
11. 在“完成虚拟机创建向导”界面,点击“完成”。
四、安装安卓系统
1. 双击你刚刚创建的虚拟机,启动虚拟机。
2. 在虚拟机启动过程中,会提示你选择键盘布局,选择你常用的键盘布局,然后点击“确定”。
3. 进入安卓系统安装界面,选择“安装到硬盘”,然后点击“下一步”。
4. 在“分区选择”界面,选择“自动分区”,然后点击“格式化”。
5. 在“选择文件系统”界面,选择“ext4”,然后点击“下一步”。
6. 在“选择安装位置”界面,选择“/”,然后点击“下一步”。
7. 在“选择时区”界面,选择你所在的时区,然后点击“下一步”。
8. 在“选择键盘布局”界面,选择你常用的键盘布局,然后点击“下一步”。
9. 在“选择用户信息”界面,输入用户名和密码,然后点击“下一步”。
10. 安装完成后,点击“完成”。
五、体验原生安卓系统
现在,你已经成功在电脑上创建了一个运行原生安卓系统的虚拟机。你可以在这个虚拟机中安装各种应用,体验安卓系统的魅力。如果你想要更好的体验,可以开启虚拟机的3D加速功能,这样虚拟机的性能会更好。
怎么样,是不是很简单?现在你就可以在电脑上尽情享受原生安卓系统的乐趣了。快来试试吧!
相关推荐
教程资讯
系统教程排行