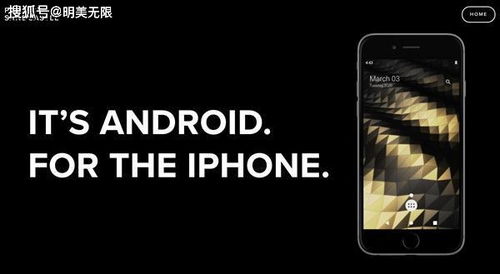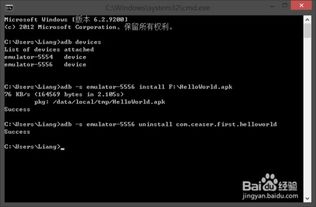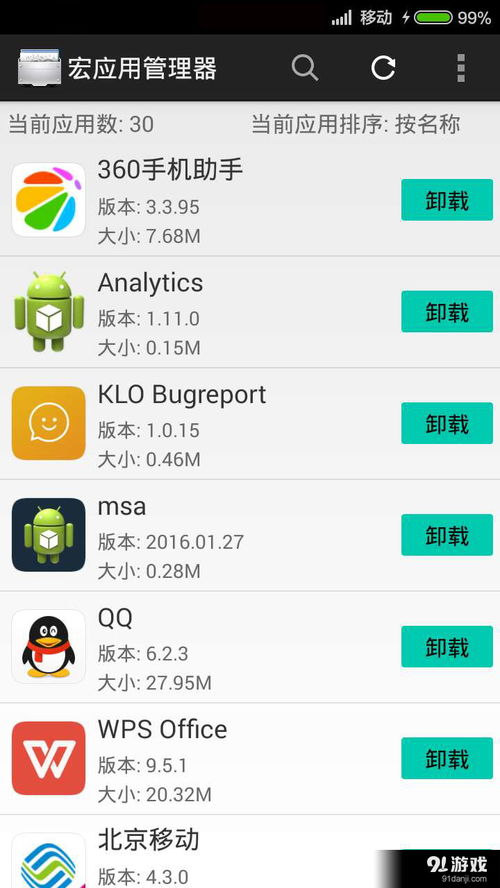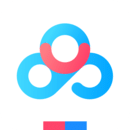win8.1安装安卓系统安装教程,Win8.1与安卓系统安装指南
时间:2025-02-03 来源:网络 人气:
亲爱的电脑达人,你是否曾梦想过在Windows 8.1的舒适怀抱中,也能感受到安卓系统的活力四溢?别再羡慕那些拥有双系统笔记本的小伙伴了,今天,我要手把手教你如何在Win8.1上安装安卓系统,让你的电脑瞬间变身多面手!
一、准备工作:装备齐全,信心满满
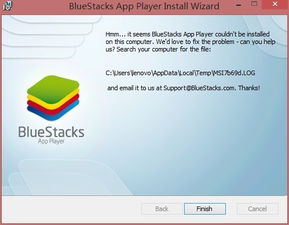
在开始这场技术冒险之前,我们需要准备以下装备:
1. 一个128MB以上的U盘,它将是你安装安卓系统的“临时家园”。
2. 一款名为UltraISO的软件,它可以帮助我们将安卓系统镜像写入U盘。
3. 一份安卓系统镜像文件,版本可选2.1、2.2、2.3、3.2、4.0、4.4等,根据你的喜好下载。
二、制作安装盘:U盘变身,准备就绪
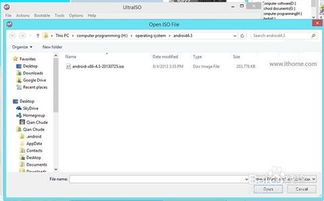
1. 将U盘插入电脑,打开UltraISO软件。
2. 点击“文件”菜单,选择“打开”,找到你下载的安卓系统镜像文件。
3. 点击“启动”菜单,选择“写入硬盘镜像”。
4. 默认配置无需更改,点击“格式化”。
5. 点击“写入”,等待片刻,U盘变身成功!
三、BIOS设置:启动大作战,U盘上位
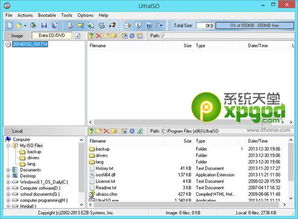
1. 重启电脑,进入BIOS设置。
2. 将U盘设置为启动优先,通常是按F2、F10或Delete键进入BIOS。
3. 在启动顺序中,将U盘移动到最前面。
4. 保存设置并退出BIOS。
四、安装安卓系统:一步步来,稳扎稳打
1. 重启电脑,系统会从U盘启动,进入安卓系统安装界面。
2. 选择Sda1分区,与原系统在同一磁盘上(推荐)。
3. 选择“Not Format”,点击“YES”。
4. 系统会自动创建userdata分区,默认大小为512MB,足够使用。
5. 创建一个fake SDcard分区,大小根据个人喜好设置,这里以512MB为例。
6. 点击“YES”,系统开始安装安卓系统。
五、安装完成:双系统,任你畅游
1. 安装完成后,重启电脑,选择从硬盘启动。
2. 现在,你的电脑已经拥有了Windows 8.1和安卓系统,可以自由切换使用。
六、注意事项:安全第一,谨慎操作
1. 在安装过程中,请确保电脑电源稳定,避免突然断电。
2. 安装完成后,请备份重要数据,以防万一。
3. 安装非原生操作系统可能存在风险,请谨慎操作。
通过以上步骤,你就可以在Windows 8.1上安装安卓系统,让你的电脑焕发新的活力。快来试试吧,相信我,你一定会爱上这种多面手的电脑!
相关推荐
教程资讯
教程资讯排行