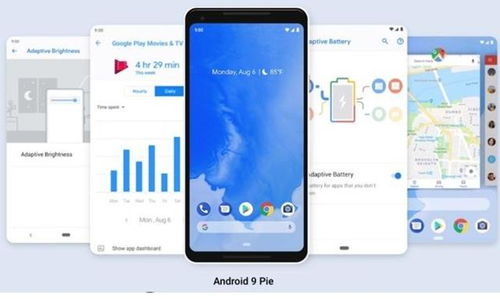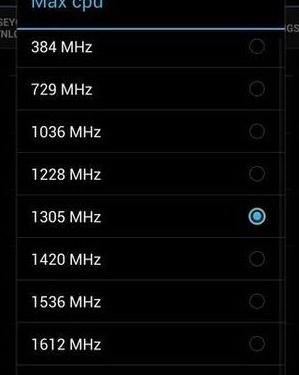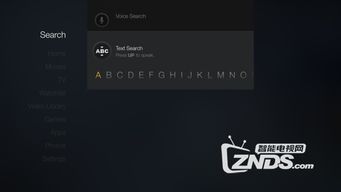win11安卓子系统的目录,从准备到应用体验全解析
时间:2025-02-03 来源:网络 人气:
亲爱的Windows 11用户们,你是否在好奇,那个神奇的Win11安卓子系统,它到底藏身在电脑的哪个角落呢?别急,今天我就要带你一探究竟,揭开Win11安卓子系统目录的神秘面纱!
一、安卓子系统,究竟是个啥?
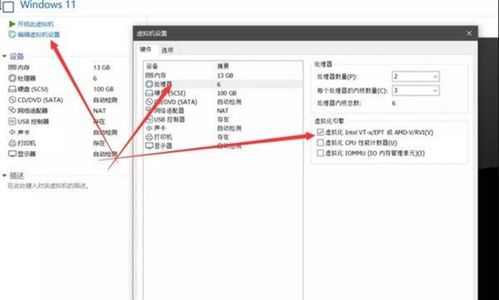
在说目录之前,我们先来了解一下安卓子系统。Win11安卓子系统,简称WSA,它就像一个魔法盒子,让你在Windows 11上轻松运行安卓应用。微信、支付宝、抖音……这些安卓手机上的神器,现在都能在电脑上畅享了!
二、安卓子系统目录,藏在哪里?

那么,这个神奇的安卓子系统,它的目录又在哪里呢?别担心,我来告诉你。
1. 默认路径:通常情况下,安卓子系统会被安装在C:\\Program Files\\WindowsApps目录下。这个路径就像安卓子系统的家,里面存放着所有必需的文件和配置信息。
2. 查找方法:如果你在这个路径下找不到安卓子系统,别急,我来教你一招。按下Win键和R键,打开运行对话框,输入wsreset.exe -info,然后回车。这时,你会看到一个信息窗口,里面就有安卓子系统的安装路径。
3. 路径解析:找到路径后,你会发现里面有一些文件夹,比如bin、etc、mnt等。这些文件夹就像安卓子系统的房间,各司其职。
- bin:这个文件夹里存放着安卓子系统的主要可执行文件,比如adb.exe(连接和管理Android设备的命令行工具)、emulator64-arm.exe(模拟ARM架构的Android设备的模拟器)等。
- etc:这个文件夹里存放着安卓子系统的配置文件,比如fastboot.ini(配置Fastboot工具的文件)、sdkmanager.json(配置Android SDK的文件)等。
- mnt:这个文件夹里存放着安卓子系统的文件系统,比如/data、/system等。
三、安卓子系统目录,有何妙用?
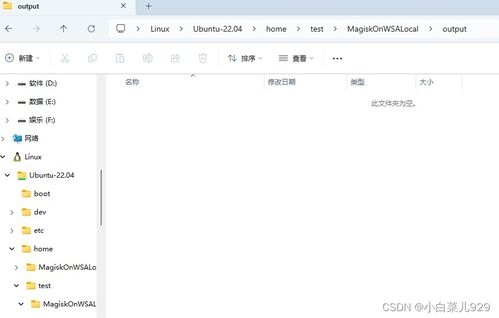
了解了安卓子系统的目录,你可能会问,这些文件夹有什么用呢?
1. bin文件夹:这个文件夹里的可执行文件,可以帮助你管理安卓子系统,比如连接Android设备、启动模拟器等。
2. etc文件夹:这个文件夹里的配置文件,可以帮助你调整安卓子系统的设置,比如网络、存储等。
3. mnt文件夹:这个文件夹里的文件系统,可以帮助你访问安卓子系统的文件,比如安装应用、管理数据等。
四、安卓子系统目录,如何更改?
如果你觉得默认的目录位置不方便,或者想要优化系统资源,你可以更改安卓子系统的目录。
1. 更改方法:打开设置,进入应用,找到安卓子系统,点击详细信息,然后点击存储。在这里,你可以看到安卓子系统的存储路径,点击它,就可以更改目录了。
2. 注意事项:更改目录后,你需要重新启动安卓子系统,才能生效。
五、安卓子系统目录,
通过这篇文章,相信你已经对Win11安卓子系统的目录有了更深入的了解。安卓子系统目录就像一个宝藏,里面蕴藏着无尽的奥秘。希望这篇文章能帮助你更好地使用安卓子系统,让你的电脑生活更加丰富多彩!
相关推荐
教程资讯
教程资讯排行