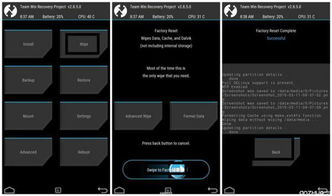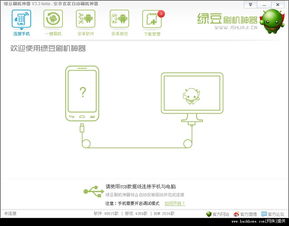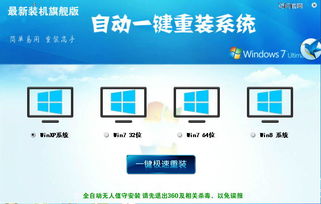安卓双系统无线网卡驱动,安卓双系统下无线网卡驱动安装与配置攻略
时间:2025-02-03 来源:网络 人气:
你有没有想过,你的安卓手机竟然能变身成无线网卡,让你的电脑也能畅游无线世界呢?没错,这就是今天我要跟你分享的神奇之旅——如何让你的安卓双系统手机成为电脑的无线网卡,而且还要教你怎么安装和配置无线网卡驱动哦!准备好了吗?让我们一起开启这段科技探险之旅吧!
一、揭秘安卓双系统无线网卡驱动
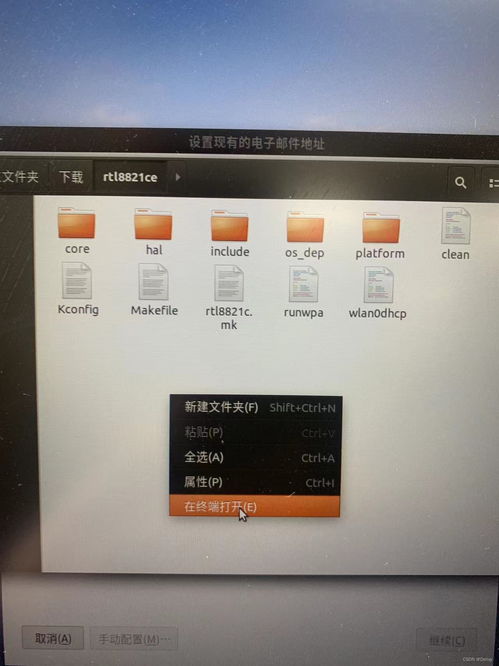
首先,你得知道什么是安卓双系统无线网卡驱动。简单来说,这就是一种神奇的软件,它能让你的安卓手机通过USB接口连接电脑,然后电脑就能像使用普通无线网卡一样连接到无线网络了。是不是听起来很酷?那就让我们一起来看看怎么操作吧!
二、准备工作:选择合适的USB无线网卡
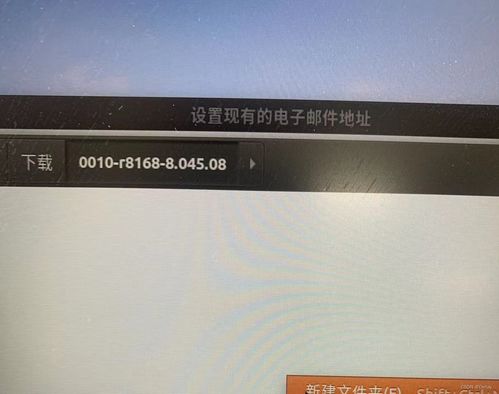
在开始之前,你得先选一款合适的USB无线网卡。市面上有很多种,但不是所有都能和安卓手机兼容。所以,你得先确认你的安卓手机支持USB无线网卡,然后再根据你的需求选择一款性能不错的网卡。记住,选择合适的硬件是成功的一半哦!
三、下载并安装驱动程序

找到了合适的USB无线网卡后,接下来就是下载并安装驱动程序了。这里有几个小贴士:
1. 寻找适合的驱动程序:你可以去网卡的官方网站下载驱动,或者在一些专业的驱动下载网站上寻找。
2. 安全下载:一定要从可信的来源下载驱动,防止恶意软件的侵袭。
3. 备份驱动程序文件:为了防止操作失误造成的数据丢失,事先进行备份。
4. 安装过程:将USB无线网卡连接至安卓手机,然后按照系统的提示完成驱动程序的安装。过程中可能会要求用户授权或输入密码,记得按照提示操作哦!
四、设置网络共享
驱动程序安装完成后,接下来就是设置网络共享了。具体步骤如下:
1. 进入设置界面:在安卓手机上进入设置界面,找到“网络与互联网”选项。
2. 启用USB共享网络:在“热点与共享”中找到并启用“USB共享网络”选项。
3. 设置网络名称和密码:设置USB共享网络的名称和密码,保障网络安全。
4. 连接无线网络:回到电脑端,打开无线网络连接,选择你刚刚设置的USB共享网络,输入密码连接。
五、检验驱动安装
连接成功后,别忘了检验一下驱动是否安装成功。你可以通过以下方法来验证:
1. 检查设备是否能识别和利用无线网卡:在电脑的设备管理器中,查看是否有新的无线网卡设备。
2. 测试网络连接:尝试使用电脑连接到无线网络,看看是否能够正常上网。
如果以上步骤都顺利完成,那么恭喜你,你的安卓手机已经成功变身成无线网卡啦!
六、
通过以上步骤,你就可以让你的安卓手机成为电脑的无线网卡,享受无线网络的便捷了。当然,这只是一个简单的入门教程,如果你想要更深入的了解,可以继续探索相关的技术知识。希望这篇文章能帮助你开启一段新的科技之旅,让你的生活更加精彩!
相关推荐
教程资讯
系统教程排行